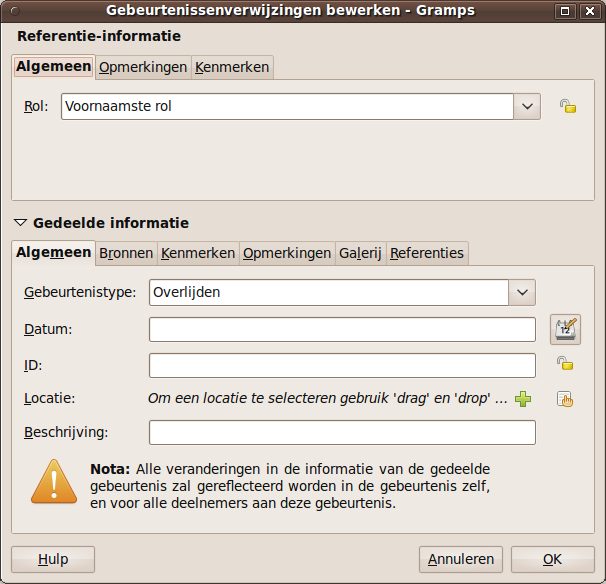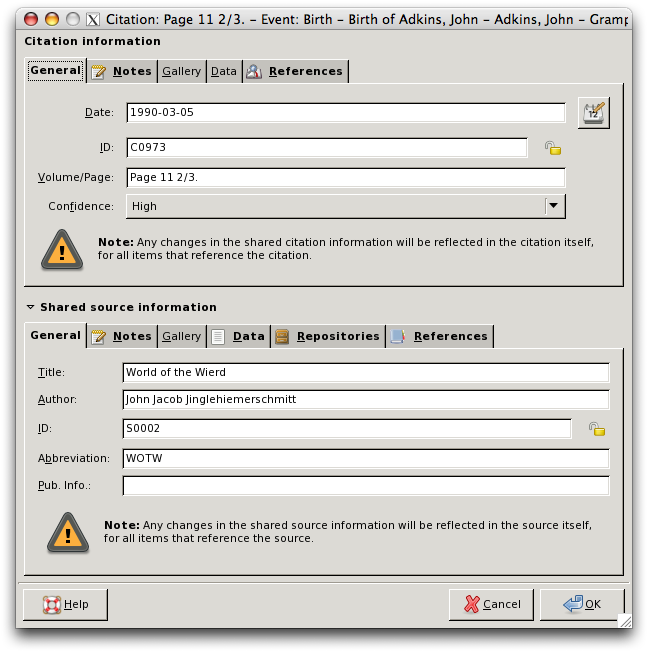Difference between revisions of "Nl:Gramps 3.4 Wiki Handleiding - Invoeren en aanpassen gegevens: details - deel 2"
(→Gebeurtenisinformatie aanpassen) |
|||
| Line 16: | Line 16: | ||
Het bovenste deel laat u de basisinformatie over de gebeurtenis zien: | Het bovenste deel laat u de basisinformatie over de gebeurtenis zien: | ||
| − | # Het {{man label|Type}} kan gekozen worden uit de lijst van beschikbare types. V.b., ''Begrafenis'', ''Geboorte'', enz. | + | # Het {{man label|Type}} kan gekozen worden uit de lijst van beschikbare types. V.b., ''Begrafenis'', ''Geboorte'', enz.. |
# De {{man label|Datum}} van de gebeurtenis kan een exacte datum zijn, een periode (''van ... tot ..., tussen ...''), of een niet-exacte datum (''rond ...''). | # De {{man label|Datum}} van de gebeurtenis kan een exacte datum zijn, een periode (''van ... tot ..., tussen ...''), of een niet-exacte datum (''rond ...''). | ||
# Het {{man label|Beschrijving}} veld geeft u de mogelijkheid om een langere beschrijving in te geven waarover de gebeurtenis juist gaat. Laat deze {{man label|Beschrijving}} leeg indien u wenst dat Gramps dit voor u automatisch invult met het gereedschap [[Gramps_3.4_Wiki_Manual_-_Tools/nl#Gebeurtenisbeschrijvingen halen uit gebeurtenisgegevens...|Gebeurtenisbeschrijvingen halen uit gebeurtenisgegevens...]]. Dit gereedschap gebruikt deze vorm "{gebeurtenistype} van {Achternaam}, {Voornaam}" . | # Het {{man label|Beschrijving}} veld geeft u de mogelijkheid om een langere beschrijving in te geven waarover de gebeurtenis juist gaat. Laat deze {{man label|Beschrijving}} leeg indien u wenst dat Gramps dit voor u automatisch invult met het gereedschap [[Gramps_3.4_Wiki_Manual_-_Tools/nl#Gebeurtenisbeschrijvingen halen uit gebeurtenisgegevens...|Gebeurtenisbeschrijvingen halen uit gebeurtenisgegevens...]]. Dit gereedschap gebruikt deze vorm "{gebeurtenistype} van {Achternaam}, {Voornaam}" . | ||
# De {{man label|ID}} is een unieke identificatie van de gebeurtenis. Laat dit veld leeg en Gramps zal automatisch hier een waarde toekennen voor nieuwe gebeurtenissen. | # De {{man label|ID}} is een unieke identificatie van de gebeurtenis. Laat dit veld leeg en Gramps zal automatisch hier een waarde toekennen voor nieuwe gebeurtenissen. | ||
| − | # De {{man label|Locatie}} kan gekozen worden uit een lijst van vroeger aangemaakt locaties of u kunt een nieuwe locatie | + | # De {{man label|Locatie}} kan gekozen worden uit een lijst van vroeger aangemaakt locaties of u kunt een nieuwe locatie aanmaken met de juiste knop aan te klikken. Bovendien kunt u een locatie slepen naar dit veld. |
| Line 39: | Line 39: | ||
{{-}} | {{-}} | ||
| − | + | == Gebeurtenissenverwijzingen aanpassen == | |
| − | |||
[[Image:Add_event_1-32-nl.png|thumb|right|250px|Fig. 2. Gebeurtenisinformatie]] | [[Image:Add_event_1-32-nl.png|thumb|right|250px|Fig. 2. Gebeurtenisinformatie]] | ||
| + | |||
Gebeurtenissenverwijzingen verbinden een gebeurtenis aan een persoon en geven bijkomende informatie in verband met de gebeurtenis | Gebeurtenissenverwijzingen verbinden een gebeurtenis aan een persoon en geven bijkomende informatie in verband met de gebeurtenis | ||
| Line 51: | Line 51: | ||
* Het {{man label|Referentie-informatie}} deel geeft de details van deze bepaalde gebeurtenisverwijzing namelijk: {{man label|Algemeen}}, {{man label|Opmerkingen}} en {{man label|Kenmerken}}. | * Het {{man label|Referentie-informatie}} deel geeft de details van deze bepaalde gebeurtenisverwijzing namelijk: {{man label|Algemeen}}, {{man label|Opmerkingen}} en {{man label|Kenmerken}}. | ||
<br clear="all"/> | <br clear="all"/> | ||
| + | |||
| + | Voor de rol van de persoon in deze gebeurtenis, gebruikt u '''Voornaamste rol''' voor de belangrijkste rol. Anders kiest u voor een beschrijvende rol (Bv. Getuige, Celebrant, ...). | ||
{{man tip|Tip|Informatie in deze laatste dialoog is specifiek voor een bepaalde gebeurtenis. Eén gebeurtenis kan verscheidene malen als verwijzing gebruikt worden. Al deze gebeurtenissenverwijzingen hebben dezelfde gedeelde informatie. Deze dialoog geeft u de mogelijkheid om specifieke gebeurtenisgegevens vast te leggen zoals: de rol van de persoon of familie, een specifiek kenmerk om deze verwijzingen te onderbouwen.}} | {{man tip|Tip|Informatie in deze laatste dialoog is specifiek voor een bepaalde gebeurtenis. Eén gebeurtenis kan verscheidene malen als verwijzing gebruikt worden. Al deze gebeurtenissenverwijzingen hebben dezelfde gedeelde informatie. Deze dialoog geeft u de mogelijkheid om specifieke gebeurtenisgegevens vast te leggen zoals: de rol van de persoon of familie, een specifiek kenmerk om deze verwijzingen te onderbouwen.}} | ||
| − | + | ||
| − | == Media-objecten-informatie | + | {{-}} |
| + | |||
| + | == Media-objecten-informatie aanpassen == | ||
| + | |||
[[Image:edit-media-32-nl.png|thumb|right|250px|Fig. 3. Media-eigenschappen]] | [[Image:edit-media-32-nl.png|thumb|right|250px|Fig. 3. Media-eigenschappen]] | ||
| − | |||
| − | Een miniatuur van het media-object wordt getoond, samen met een samenvatting van de eigenschappen van het media-object: ID, pad en objecttype. Het centrale vensterdeel toont vijf tabs die verschillende informatiecategorieën bevatten. Klik op een tab om de inhoud te tonen of aan te passen. Het onderste vensterdeel heeft de knoppen | + | Om gegevens van media-objecten aan te passen, gaat u naar het mediascherm en selecteert u het gewenste object uit de getoonde lijst. Dubbelklikken of op {{man button|Aanpassen}} in de gereedschapsbalk zal een dialoog {{man label|Media:}} openen met volgende elementen: |
| − | + | ||
| − | {{man note|Opmerking|Door op | + | Een miniatuur van het media-object wordt getoond, samen met een samenvatting van de eigenschappen van het media-object: ID, pad en objecttype. |
| + | |||
| + | # Een beschrijvende {man label|Titel}} voor het media-object. | ||
| + | # De {{man label|ID}} is een uniek gegeven om het media-object te identificeren; indien u dit niet invult gebeurd door automatisch door Gramps. | ||
| + | # {{man label|Datum}} zou voor een beeld de datum zijn waarop de foto werd genomen. | ||
| + | # {{man label|Pad}} van het media-object op uw computer. Gramps slaat de media-objecten niet intern op. Enkel het pad wordt opgeslagen! Stel het [[Gramps_3.4_Wiki_Manual_-_Settings/nl#Voorkeuren|Relative Pad]] in bij voorkeuren. Zo moet u niet telkens het gemeenschappelijke pad steeds weer herhalen. De [[Gramps_3.4_Wiki_Manual_-_Tools/nl#Media_Manager...|Media beheerder]] kan u helpen het pad naar uw media-objecten te controleren. | ||
| + | # {{man label|Mime}} waarde is de extensie van het media-object. | ||
| + | |||
| + | Het centrale vensterdeel toont vijf tabs die verschillende informatiecategorieën bevatten. Klik op een tab om de inhoud te tonen of aan te passen. Het onderste vensterdeel heeft de knoppen {{man button|OK}} en {{man button|Annuleren}}. Door op {{man button|OK}} te klikken worden alle veranderingen in alle tabs opgeslagen en wordt het dialoogvenster gesloten. Door op de {{man button|Annuleren}} knop te klikken wordt het venster gesloten zonder veranderingen op te slaan. | ||
| + | |||
| + | {{man note|1=Opmerking|2=Door op {{man button|OK}} te klikken worden alle aanpassingen direct opgeslagen (naar de harde schijf weggeschreven). Alle veranderingen zijn ogenblikkelijk.}} | ||
{{man tip|Tip|Is een tabopschrift vet gedrukt, dan bevat deze tab informatie. Indien dit niet het geval is, is hier geen informatie opgeslagen.}} | {{man tip|Tip|Is een tabopschrift vet gedrukt, dan bevat deze tab informatie. Indien dit niet het geval is, is hier geen informatie opgeslagen.}} | ||
| Line 66: | Line 80: | ||
De tabs vertegenwoordigen de volgende categorieën van mediagegevens: | De tabs vertegenwoordigen de volgende categorieën van mediagegevens: | ||
| − | + | *Algemeen | |
| − | + | De tab {{man label|Algemeen}} geeft u de mogelijkheid om de titel en de datum van het object te zien of aan te passen. U kunt de vereiste informatie direct in de tekstinvoervelden ingeven. Om een datum in te geven kunt u die rechtstreeks invoeren of op het kalendericoontje klikken. Dit opent dan de datumselectiedialoog. | |
| − | {{man note|Opmerking|Ieder media-object wordt gekenmerkt door zijn | + | {{man note|Opmerking|Ieder media-object wordt gekenmerkt door zijn pad. De gebruiker is verantwoordelijk om bij te houden welke media-objecten er bestaan en waar zich die bevinden. Gramps geeft enkel de verwijzing naar het object en kan de inhoud ervan tonen. Maar Gramps kan de eigenlijke bestanden niet beheren.}} |
| − | + | *Kenmerken | |
| − | + | De tab {{man label|Kenmerken laat u toe om bepaalde informatie van het media-object dat als kenmerk kan omschreven worden, te tonen en te veranderen. Het onderste vensterdeel toont een lijst van alle opgeslagen kenmerken. het bovenste vensterdeel toont de details van het momenteel geselecteerde kenmerk in de lijst (indien er een aanwezig is). | |
| − | De knoppen | + | De knoppen {{man button|+}}, {{man button|Aanpassen}} en {{man button|-}} laten u toe om kenmerken toe te voegen, te veranderen of te verwijderen. Let op dat de knoppen {{man button|Aanpassen}} en {{man button|-}} slechts te gebruiken zijn indien er een kenmerk in de lijst is geselecteerd. |
| − | |||
| − | + | *Opmerkingen | |
| − | + | De tab {{man label|Opmerkingen}} geeft u de ruimte om informatie op te slaan die niet goed passen in andere categorieën. De ruimte is zeer handig voor informatie op te slaan die niet past in de combinatie parameter/waarde zoals voorzien in kenmerken. Om een opmerking toe te voegen of een bestaande opmerking aan te passen kunt u eenvoudig de tekst aanpassen in het invoerveld. | |
| − | + | *Verwijzingen | |
| − | {{man note|Opmerking|Enkel primaire objecten kunnen gelijst worden in de | + | De tab {{man label|Verwijzingen}} geeft alle gegevens weer die verwijzen naar een bepaald media-object. De lijst kan geordend worden volgens de kolomhoofdingen: {{man button|Type}} , {{man button|ID}} of {{man button|Naam}}. Dubbelklikken op een item laat u toe om het gegeven te tonen en aan te passen. |
| + | |||
| + | {{man note|1=Opmerking|2=Enkel primaire objecten kunnen gelijst worden in de {{man label|Verwijzingen}} tab: personen, familie, gebeurtenissen, bronnen of locaties. De secondaire objecten zoals namen en kenmerken, ook al kunnen die ook verwijzen naar een media-object, worden enkel getoond via de primaire objecten waartoe ze behoren.}} | ||
| + | |||
| + | {{-}} | ||
== Media-objectenverwijzingen aanpassen == | == Media-objectenverwijzingen aanpassen == | ||
| + | |||
[[Image:Mediaobj_ref-32-nl.png|thumb|right|250px|Fig. 4. Media-objectenverwijzingen]] | [[Image:Mediaobj_ref-32-nl.png|thumb|right|250px|Fig. 4. Media-objectenverwijzingen]] | ||
| Line 93: | Line 111: | ||
* Oppervlakte en hoeken : x1, x2, y1, y2. | * Oppervlakte en hoeken : x1, x2, y1, y2. | ||
| − | + | Het {{man label|Oppervlakte}} gedeelte laat u toe om een gedeelte van het media-object te selecteren. | |
| − | U kunt ook de oppervlakte bepalen met de muisaanwijzer of door de waarden aan te passen. | + | U kunt ook de oppervlakte bepalen met de muisaanwijzer of door de waarden aan te passen. Punt (0,0) is de linkerbovenhoek van het beeld en (100,100) is de rechterbenedenhoek. |
* Privacy | * Privacy | ||
Met het icoontje met het slot kunt u de gegevens openbaar of privaat kenmerken. | Met het icoontje met het slot kunt u de gegevens openbaar of privaat kenmerken. | ||
| − | + | {{-}} | |
| + | |||
== Locatie-informatie aanpassen == | == Locatie-informatie aanpassen == | ||
| + | |||
[[Image:Edit-plc-32-nl.png|thumb|right|250px|Fig. 5. Locaties aanpassen]] | [[Image:Edit-plc-32-nl.png|thumb|right|250px|Fig. 5. Locaties aanpassen]] | ||
| − | |||
| − | + | Om informatie in verband met locaties aan te passen, gaat u naar het locatiescherm en kiest u een bepaalde locatie uit de lijst. Door dubbel te klikken op een item of op de {{man button|Bewerken}} knop te klikken wordt een dialoog getoond: | |
| − | |||
| − | |||
| − | {{man | ||
| − | {{man | + | Er zijn vier velden: |
| + | #{{man label|Locatienaam}}: de volledige naam van deze plaats. | ||
| + | #{{man label|Breedtegraad}}: de positie relatief tot de evenaar in decimale of graadaanduiding. Vb, correcte waarden zijn 12.0154, 50°52'21.92\"N, N50º52'21.92\" of 50:52:21.92. U kunt deze waarden bepalen via het geografisch scherm of via een kaartdienst in het locatiescherm. | ||
| + | #{{man label|Lengtegraad}}: de positie relatief tot de Nulmeridiaan in decimale of graadnotatie. Vb, correcte waarden zijn -124.3647, 124°52'21.92\"E, E124º52'21.92\" of 124:52:21.92. U kunt deze waarden bepalen via het geografisch scherm of via een kaartdienst in het locatiescherm. | ||
| + | #{{man label|ID}}: is een uniek gegeven om de locatie te identificeren; indien u dit niet invult gebeurd door automatisch door Gramps. | ||
| − | + | {{-}} | |
| − | === | + | === Ondersteunde formaten voor lengte/breedte === |
| − | |||
| − | + | Wanneer u een locatie aanmaakt of wijzigt, zijn dit de mogelijke formaten die u kunt gebruiken voor de breedte en de lengte: | |
| − | |||
| − | 'D.D4' : | + | 'D.D4' : graadnotatie, 4 decimalen |
| − | vb | + | vb +12.0154 , -124.3647 |
| − | 'D.D8' : | + | 'D.D8' : graadnotatie, 8 decimalen (nauwkeurigheid zoals in ISO-DMS) |
| − | vb | + | vb +12.01543265 , -124.36473268 |
| − | 'DEG' : graden, minuten seconden notatie | + | 'DEG' : graden, minuten, seconden notatie |
| − | vb | + | vb 50°52'21.92"N , 124°52'21.92"E ° heeft UTF-8 code c2b00a |
| − | of N50º52'21.92" , | + | of N50º52'21.92" , O124º52'21.92" º heeft UTF-8 code c2ba0a |
| − | Het | + | Het secondenkarakter kan zowel één enkele " of twee enkele ' |
| − | + | De letters N/Z/W/O kunnen voor of na de cijfers geplaatst worden. | |
| − | De | + | 'DEG-:' : graden, minuten, seconden notatie met : |
| − | 'DEG-:' : graden, minuten, seconden | + | vb -50:52:21.92 , 124:52:21.92 |
| − | vb | + | 'ISO-D' : ISO 6709 graadnotatie ±DD.DDDD±DDD.DDDD |
| − | 'ISO-D' : ISO 6709 | + | 'ISO-DM' : ISO 6709 graad, minuten notatie |
| − | 'ISO-DM' : ISO 6709 | ||
±DDMM.MMM±DDDMM.MMM | ±DDMM.MMM±DDDMM.MMM | ||
'ISO-DMS' : ISO 6709 graden, minuten, seconden notatie | 'ISO-DMS' : ISO 6709 graden, minuten, seconden notatie | ||
±DDMMSS.SS±DDDMMSS.SS | ±DDMMSS.SS±DDDMMSS.SS | ||
| − | + | Het tweede vensterdeel toont zeven tabs die elk verschillende informatiecategorieën bevatten. Door op een tab te klikken wordt de inhoud getoond. Het onderste vensterdeel heeft de knoppen {{man button|OK}} en {{man button|Annuleren}}. Door op {{man button|OK}} te klikken worden alle veranderingen in alle tabs opgeslagen en wordt het dialoogvenster gesloten. Door op de {{man button|Annuleren}} knop te klikken wordt het venster gesloten zonder veranderingen op te slaan. | |
| − | + | ||
| + | {{-}} | ||
| + | |||
| + | {{man note|1=Opmerking|2=Door op {{man button|OK}} te klikken worden alle aanpassingen direct opgeslagen (naar de harde schijf weggeschreven). Alle veranderingen zijn ogenblikkelijk.}} | ||
| − | + | {{man tip|Tip|Is een tabopschrift vet gedrukt, dan bevat deze tab informatie. Indien dit niet het geval is, is hier geen informatie opgeslagen.}} | |
| − | |||
| − | + | De volgende tabs zijn beschikbaar voor de locatiegegevens: | |
| − | : | ||
| − | + | *Locatie | |
| − | |||
| − | De | + | De tab {{man label|Locatie}} toont de basisinformatie van een locatie: een '''Locatienaam''' hoe de locatie in het gegevensbestand gekend is, {{man label|Straat}}, {{man label|Stad, Dorp}} , {{man label|Parochie}} , {{man label|Provincie}} , {{man label|Staat}} , {{man label|Land}} , {{man label|Postcode}}. De informatie kunt u direct in de invoervelden ingeven. |
| − | + | Dit zijn de onderverdelingen: | |
| − | + | # Het {{man label|Land}} waar de locatie zich bevindt. | |
| + | # Tweede niveau, vb., in de V.S een {{man label|Staat}}, in Duitsland een Bundesland. | ||
| + | # Derde niveau Vb., in de V.S. een {{man label|County}}. | ||
| + | # De laagste kerkelijke indeling van de locatie. Typisch gebruikt voor kerkbronnen die enkel de {{man label|Parochie}} vermelden. | ||
| + | # Het dorp of {{man label|Stad}} waar de locatie zich bevindt. | ||
| + | # Het laagste niveau is de {{man label|Straat}} naam. | ||
| − | + | *Alternatieve Plaatsen | |
| − | + | ||
| + | Deze tab {{man label|Alternatieve Plaatsen}} is bedoeld om de andere namen die verwijzen naar dezelfde locatie op te slaan. Het onderste deel laat alle namen van de locatie zien die opgeslagen zijn in het gegevensbestand. Het bovenste vensterdeel toont de details van de huidige geselecteerde naam (indien aanwezig). De knoppen {{man button|+}}, {{man button|Aanpassen}} en {{man button|-}} laten u toe om alternatieven toe te voegen, te veranderen of te verwijderen. Let op dat de knoppen {{man button|Aanpassen}} en {{man button|-}} slechts te gebruiken zijn indien er een alternatieve plaats in de lijst is geselecteerd. | ||
| + | |||
| + | *Bronnen | ||
| + | |||
| + | De tab {{man button|Bronnen}} laat de bronnen zien die belangrijk zijn voor deze locatie. Ook hier kunt u deze informatie aanpassen. Het centrale vensterdeel toont alle bronnenverwijzingen die opgeslagen zijn in het gegevensbestand. De knoppen {{man button|+}}, {{man button|Aanpassen}} en {{man button|-}} laten u toe om bronnenverwijzingen toe te voegen, te veranderen of te verwijderen. Let op dat de knoppen {{man button|Aanpassen}} en {{man button|-}} slechts te gebruiken zijn indien er een bronverwijzing in de lijst is geselecteerd. | ||
| + | |||
| + | *Opmerkingen | ||
| + | |||
| + | Deze tab {{man button|Opmerkingen}} toont alle commentaar of opmerkingen in verband met de locatie. Om een opmerking toe te voegen of een bestaande opmerking aan te passen kunt u eenvoudig de tekst aanpassen in het invoerveld. | ||
| + | |||
| + | *Galerij | ||
| + | |||
| + | In de tab {{man label|Galerij}} kunt u foto's of andere media-objecten die verband houden met de locatie, tonen en opslaan. Het middelste vensterdeel toont een lijst van alle beschikbare media-objecten en u krijgt ook een miniatuur te zien van de beeldbestanden. Andere media-objecten zoals geluidsbestanden of filmen worden voorgesteld door de gepaste standaardiconen. De knoppen {{man button|+}} , {{man button|Selecteren}} , {{man button|Bewerken}} en {{man button|-}} laten u toe om een nieuw beeld toe te voegen, een bestaand beeld te veranderen, een bestaand media-object te verwijderen of een nieuwe verwijzing naar een media-object aan te maken. Let op dat de knoppen {{man button|Aanpassen}} en {{man button|-}} slechts te gebruiken zijn indien er een media-object in de lijst is geselecteerd. | ||
| + | |||
| + | *Internet | ||
| + | |||
| + | De {{man label|Internet}} tab wordt gebruikt om relevante internetadressen op te slaan. Het onderste deel laat alle internetadressen die opgeslagen zijn in het gegevensbestand. Het bovenste vensterdeel toont de details van de huidige geselecteerde adres (indien aanwezig). De knoppen {{man button|+}} , {{man button|Selecteren}} , {{man button|Bewerken}} en '{{man button|-}} laten u toe om een nieuw internetadres toe te voegen, te veranderen of te verwijderen. Met de {{man button|Ga naar}} knop opent u met uw webbrowser de webpagina die het internetadres aangeeft. Let op dat de knoppen {{man button|Aanpassen}} {{man button|Spring naar}} en {{man button|-}} slechts te gebruiken zijn indien er een adres in de lijst is geselecteerd. | ||
| + | |||
| + | *Verwijzingen | ||
| + | |||
| + | De tab {{man label|Verwijzingen}} geeft alle gegevens (gebeurtenissen of LDS-gegevens) weer die verwijzen naar een locatie. Deze informatie kunt u hier echter niet aanpassen. U dient eerst het overeenkomstig gegeven op te roepen om dan in de getoonde dialoog de locatieverwijzing aan te passen. | ||
| + | |||
| + | {{-}} | ||
== Broninformatie aanpassen== | == Broninformatie aanpassen== | ||
| + | |||
[[Image:Edit-src-32-nl.png|thumb|right|250px|Fig. 6. Bronnen aanpassen]] | [[Image:Edit-src-32-nl.png|thumb|right|250px|Fig. 6. Bronnen aanpassen]] | ||
| + | |||
De algemene informatie bovenaan laat u toe om basisinformatie van de bron vast te leggen: {{man label|Titel}} , {{man label|Auteur}} , {{man label|Afkorting}} en {{man label|Publicatie-informatie}}. U kunt deze informatie direct in de invoervelden intypen. | De algemene informatie bovenaan laat u toe om basisinformatie van de bron vast te leggen: {{man label|Titel}} , {{man label|Auteur}} , {{man label|Afkorting}} en {{man label|Publicatie-informatie}}. U kunt deze informatie direct in de invoervelden intypen. | ||
| + | |||
| + | #{{man label|Titel}}: Titel van de bron. | ||
| + | #{{man label|Auteur}}: Auteur van de bron. | ||
| + | #{{man label|ID}}: een unieke identificatie. Laat dit veld leeg indien u wilt dat Gramps dit automatisch aanmaakt. | ||
| + | #{{man label|Afkorting}}: Een korte titel gebruikt om te sorteren en informatie van de bronnengegevens op te vragen. | ||
| + | #{{man label|Pub. info.}}: Publicatie informatie zoals stad en jaar van de publicatie, naam van de uitgever, ... | ||
De volgende tabs zijn beschikbaar voor de brongegevens: | De volgende tabs zijn beschikbaar voor de brongegevens: | ||
| − | + | *Opmerkingen | |
| − | + | ||
| + | In de tab {{man label|Opmerkingen}} kunt u opmerkingen of commentaar in verband met de bron opslaan. Om een opmerking toe te voegen of bestaande opmerkingen te veranderen kunt u eenvoudig de tekst ingeven in het voorziene tekstinvoerveld. Enkel primaire objecten kunnen gelijst worden in de {{man label|Verwijzingen}} tab: personen, familie, gebeurtenissen, bronnen of locaties. De secondaire objecten zoals namen en kenmerken, worden enkel getoond via de primaire objecten waartoe ze behoren. | ||
| + | |||
| + | *Galerij | ||
| − | + | In de tab {{man label|Galerij}} kunt u foto's of andere media-objecten die verband houden met een bepaalde bron, tonen en opslaan. Dit kan bijvoorbeeld een foto van een geboortecertificaat zijn. Het middelste vensterdeel toont een lijst van alle beschikbare media-objecten en u krijgt ook een miniatuur te zien van de beeldbestanden. Andere media-objecten zoals geluidsbestanden of filmen worden voorgesteld door de gepaste standaardiconen. De knoppen {{man button|+}} , {{man button|Selecteren}} , {{man button|Bewerken}} en {{{man button|-}} laten u toe om een nieuw beeld toe te voegen, een bestaand beeld te veranderen, een bestaand media-object te verwijderen of een nieuwe verwijzing naar een media-object aan te maken. Let op dat de knoppen {{man button|Aanpassen}} en {{man button|-}} slechts te gebruiken zijn indien er een media-object in de lijst is geselecteerd. | |
| − | + | *Gegevens | |
| − | |||
| − | + | De tab {{man label|Gegevens}} toont "Sleutel/Waarde" paren die verbonden kunnen worden met een bron. Ze lijken op de "kenmerken" die ook voor andere Gramps-gegevens gebruikt worden. Het verschil tussen deze sleutel/waarde paren en kenmerken is dat kenmerken bronnenverwijzingen en opmerkingen kunnen bevatten, terwijl sleutel/waarde gegevens dit niet hebben. | |
| − | + | Het centrale vensterdeel toont alle sleutels en waarden die opgeslagen zijn in het gegevensbestand. De knoppen {{man button|+}}, {{man button|Aanpassen}} en {{man button|-}} laten u toe om paren toe te voegen, te veranderen of te verwijderen. Om de tekst van een sleutel of de waarde aan te passen, dient u eerst het juiste item te selecteren. U klikt vervolgens op de sleutel- of waardecel en dan kunt u de tekst intypen. Bent u klaar, dan klikt u in het gebied buiten de cel om de bewerkingsmodus te verlaten. | |
| − | |||
| − | + | *Bibliotheken | |
| − | + | De tab {{man label|Bibliotheken}} toont alle verwijzingen naar bibliotheken waar de bron terug te vinden is. De lijst kan geordend worden via de kolomhoofdingen: {{man label|ID}}, {{man label|Titel}}, {{man label|Inventarisnummer}} en {{man label|Type}}. Met de knoppen kunt u een nieuwe bibliotheek toevoegen, een verwijzing maken naar een bestaande bibliotheek, de verwijzing zelf aanpassen of de verwijzing verwijderen. | |
| − | + | ||
| + | *Verwijzingen | ||
| + | |||
| + | De {{man label|Verwijzingen}} tab laat alle bestandsgegevens zien die verwijzen naar de bron, als die er zijn. De lijst kan geordend worden via de kolomhoofdingen: {{man label|ID}}, {{man label|Titel}}, {{man label|Type}} of {{man label|Naam}}. Door op een item dubbel te klikken kunt u de inhoud zien en aanpassen. | ||
| + | |||
| + | {{-}} | ||
| − | |||
| − | |||
| − | |||
== Bronnenverwijzingen aanpassen== | == Bronnenverwijzingen aanpassen== | ||
| − | |||
| − | |||
| − | + | Citaten verbinden een bron aan een ander object en laten u toe om bijkomende informatie over de bron te geven. Citaten kunnen aan een groot aantal objecten worden verbonden, | |
| + | * [[Gramps_3.4_Wiki_Manual_-_Entering_and_editing_data:_detailed_-_part_1/nl#Persoonsinformatie invoeren|Persoonsinformatie invoeren]] (zoals naam, adres, enz.), | ||
| + | * [[Gramps_3.4_Wiki_Manual_-_Entering_and_editing_data:_detailed_-_part_1/nl#Relatie-informatie aanpassen|Relaties (Families) en verscheidene informatie over relaties]], | ||
| + | * [[Gramps_3.4_Wiki_Manual_-_Entering_and_editing_data:_detailed_-_part_2/nl#Gebeurtenisinformatie aanpassen|Gebeurtenisinformatie aanpassen]], | ||
| + | * [[Gramps_3.4_Wiki_Manual_-_Entering_and_editing_data:_detailed_-_part_2/nl#Media-objecten-informatie aanpassen|Media-objecten-informatie aanpassen]], | ||
| + | * [[Gramps_3.4_Wiki_Manual_-_Entering_and_editing_data:_detailed_-_part_2/nl#Locatie-informatie aanpassen|Locatie-informatie aanpassen]], | ||
| + | * [[Gramps_3.4_Wiki_Manual_-_Entering_and_editing_data:_detailed_-_part_2/nl#Bibliothekeninformatie aanpassen|Bibliothekeninformatie aanpassen]]. | ||
| + | |||
| + | Voor elk object wordt een reeks knoppen voorzien: | ||
| + | * {{icon|stock_add}} {{man button|+}} (Maak een nieuw citaat aan en voeg nieuw citaat toe en een nieuwe bron). Daarvoor wordt een lege citatendialoog getoond. | ||
| + | * {{icon|share}} {{man button|Toevoegen}} (Voeg een bestaand citaat of bron toe). Daarvoor wordt een Bron of Citaat selectiescherm getoond. | ||
| + | * {{icon|stock_edit}} {{man button|Aanpassen}} (Een geselecteerd citaat aanpassen). Daarvoor wordt een scherm getoond voorzien van de citaat- en bron informatie. | ||
| + | * {{icon|stock_remove}} {{man button|-}} (Verwijder een bestaand citaat). Zo wordt het citaat ontkoppelt van de bron. Het eigenlijke citaat wordt niet verwijderd. Dit citaat kan verbonden worden met een ander object. | ||
| − | + | Let op dat de {{icon|stock_edit}} {{man button|Aanpassen}} en {{icon|stock_remove}} {{man button|-}} knoppen enkel getoond worden wanneer een citaat is geselecteerd. | |
| − | + | ||
| − | {{man | + | {{-}} |
| − | + | ||
| − | [[Image: | + | Wanneer {{icon|stock_add}} {{man button|Toevoegen}} aangeklikt wordt, verschijnt volgend scherm: |
| + | [[Image:Source_or_citation_selector_34.png|thumb|300px|right|Fig. 5.21a Bron- of citaatselectie]] | ||
| + | |||
| + | Hierin kunt u een bestaande bron of een bestaand citaat (samen met de verbonden bron) selecteren. Klik op de driehoek links naast de bron om de verbonden citaten te zien. Is één van uw bronnen bijvoorbeeld een boek, dan zullen de citaten normaal naar een bladzijde (of bladzijden) in het boek verwijzen. Hebt u reeds een citaat dat naar die bepaalde bladzijde verwijst, dan kunt u dat citaat selecteren en het delen met die bron. Als dit object naar een nieuwe bladzijde moet verwijzen dan kunt u nu de bron bepalen en in de nieuwe dialoog de bladzijde invullen. | ||
| + | |||
| + | {{-}} | ||
| + | |||
| + | Wanneer u een bron of citaat geselecteerd hebt of u op {{icon|stock_add}} {{man button|+}} of {{icon|stock_edit}} {{man button|Aanpassen}} klikte, verschijnt de volgende dialoog: | ||
| + | [[Image:Edit_citation_34.png|thumb|400px|right|Fig. 5.21b Citaten aanpassen]] | ||
| + | De dialoog bestaat uit twee grote delen, {{man label|Citaatinformatie}} en {{man label|Gedeelde Bron informatie}}. | ||
| + | |||
| + | Het {{man label|Citaatinformatie}} deel geeft de details die verbonden zijn met een bepaalde verwijzing naar een bron: {{man label|Zekerheid}}, {{man label|Volume/Pagina}}, {{man label|Datum}}, en {{man label|ID}}. Het zekerheidsniveau kunt u kiezen uit het uitvalmenu van {{man label|Zekerheid}}. De overige details kunnen in de tekstvelden ingevoerd worden. | ||
| − | + | #{{man label|Datum}}: Datum verbonden met deze bronverwijzing. Normaal is dit de datum waarop de gegevens in het oorspronkelijke brondocument werden opgenomen (en niet de datum waarop de gebeurtenis plaats vond). | |
| − | : | + | #{{man label|Volume/Pagina}}: Specifieke plaats waarnaar verwezen wordt. Voor een publicatie kan dit het boekdeel zijn in een meerdelige uitgave en het paginanummer(s). Voor een tijdschrift kan dan zijn: deel, uitgave en paginanummer. Voor een dagblad een kolomnummer en paginanummer. Voor een niet gepubliceerde bron kan dit zijn bladnummer, paginanummer. Een gegeven over een volkstelling kan een lijnnummer en familienummers en ook een paginanummer hebben. |
| + | #{{man label|Zekerheid}}: Geeft de kwantitatieve evaluatie door de indiener van de geloofwaardigheid van de bron weer. Dit is gebaseerd op ondersteunende bewijzen. Het is niet bedoeld om een evaluatie van de bewijzen zelf uit te sluiten. | ||
| + | ##Zeer laag = Onzeker bewijs of geschatte gegevens. | ||
| + | ##Laag = Bewijs kan in vraag gesteld worden (interviews, volkstellingen, mondelinge stambomen, of mogelijke niet objectieve bronnen bijvoorbeeld een autobiografie. | ||
| + | ##Hoog = Secondair bewijs gegevens officieel opgetekend na de gebeurtenis. | ||
| + | ##Zeer hoog = Direct en primaire bewijs gebruikt. | ||
| − | + | Een waarschuwingsicoon {{icon|stock_warn}} wordt getoond indien dit een gedeeld citaat is. | |
| − | |||
| − | + | {{man tip| Tip |Informatie in een citaat kan gedeeld worden. Naar één enkel citaat kan vele malen verwezen worden en alle verwijzingen zullen de algemene citaatinformatie delen. Het veranderen van die citaatinformatie zal een effect hebben op alle gemeenschappelijke gebruikers.}} | |
| − | + | De tabs geven de volgende informatiecategorieën over de citaatgegevens: | |
| − | |||
*Opmerkingen | *Opmerkingen | ||
| − | |||
| − | + | De tab {{man label|Opmerkingen}} geeft ruimte om opmerkingen of kommentaar over het citaat op te slaan. Het centrale scherm geeft een lijst van alle opmerkingen voor dit citaat en geeft oook een deel van het begin van de opmerking weer. De knoppen {{icon|stock_add}} {{man button|+}}, {{icon|share}} {{man button|Toevoegen}}, {{icon|stock_edit}} {{man button|Aanpassen}}, {{icon|stock_remove}} {{man button|-}}, {{icon|stock_go_up}} {{man button|Boven}} en {{icon|stock_go_down}} {{man button|Beneden}} laten u toe om een nieuwe opmerking aan te maken of een bestaande opmerking aan te passen, een opmerking te verwijderen, de geselecteerde opmerking te verplaatsen naar onder of boven in de lijst van opmerkingen. | |
| − | + | De knoppen {{icon|share}} {{man button|Toevoegen}}, {{icon|stock_edit}} {{man button|Aanpassen}}, {{icon|stock_remove}} {{man button|-}}, {{icon|stock_go_up}} {{man button|Boven}} en {{icon|stock_go_down}} {{man button|Beneden}} worden enkel getoond indien u een object uit de lijst hebt geselecteerd. Het verwijderen van een opmerking, verwijderd enkel de verwijzing naar het citaat. De opmerking zelf wordt niet verwijderd. Zie daarvoor ook [[Gramps_3.4_Wiki_Manual_-_Entering_and_editing_data:_detailed_-_part_2/nl#Opmerkinginformatie aanpassen|aanpassen van opmerkingen]]. | |
| − | |||
| − | + | *Galerij | |
| − | + | De tab {{man label|Galerij}} laat u toe om foto's te tonen of andere media-objecten die verbonden zijn met een citaat (bijvoorbeeld een foto of een bladzijde uit een boek of een blad van een volkstelling). Het centrale schermgedeelte geeft een overzicht van alle objecten en een miniatuurvoorstelling van de beeldbestanden wordt getoond. Andere objecten zoals geluidsbestanden, filmbestanden enz. worden door een algemeen Gramps-icoon voorgesteld. De knoppens {{icon|stock_add}} {{man button|+}}, {{icon|share}} {{man button|Add}}, {{icon|stock_edit}} {{man button|Aanpassen}} en {{icon|stock_remove}} {{man button|-}} laten toe om een nieuw beeld toe te voegen of een verwijzing naar een bestaand beeld toe te voegen, een bestaand beeld te wijzigen of een verwijzing naar een media-object te verwijderen. De knoppen {{icon|share}} {{man button|Toevoegen}}, {{icon|stock_edit}} {{man button|Aanpassen}}, {{icon|stock_remove}} {{man button|-}}, {{icon|stock_go_up}} {{man button|Boven}} en {{icon|stock_go_down}} {{man button|Beneden}} worden enkel getoond indien u een object uit de lijst hebt geselecteerd. | |
| − | [[ | + | Zie ook [[Gramps_3.4_Wiki_Manual_-_Entering_and_editing_data:_detailed_-_part_2/nl#Media-objecten-informatie aanpassen|aanpassen van media-objecten]]. |
| − | + | *Gegevens | |
| − | + | De tab {{man label|Gegevens}} toont "Sleutel/Waarde" paren die verbonden kunnen worden met het citaat. Ze lijken op de "kenmerken" die ook voor andere Gramps-gegevens gebruikt worden. Het verschil tussen deze sleutel/waarde paren en kenmerken is dat kenmerken broncitaten en opmerkingen kunnen bevatten, terwijl sleutel/waarde gegevens dit niet hebben. | |
| − | + | Het centrale vensterdeel toont alle sleutels en waarden die opgeslagen zijn in het gegevensbestand. De knoppen {{icon|stock_add}} {{man button|+}}, {{man button|Aanpassen}} en {{icon|stock_remove}} {{man button|-}} laten u toe om paren toe te voegen, te veranderen of te verwijderen. Om de tekst van een sleutel of de waarde aan te passen, dient u eerst het juiste item te selecteren. U klikt vervolgens op de sleutel- of waardecel en dan kunt u de tekst intypen. Bent u klaar, dan klikt u in het gebied buiten de cel om de bewerkingsmodus te verlaten. | |
| − | + | *Verwijzingen | |
| − | + | De {{man label|Verwijzingen}} tab laat alle bestandsgegevens zien die verwijzen naar de bron, als die er zijn. De lijst kan geordend worden via de kolomhoofdingen: {{man label|ID}}, {{man label|Titel}}, {{man label|Type}} of {{man label|Naam}}. Door op een item dubbel te klikken kunt u de inhoud zien en aanpassen. | |
| − | + | === Gedeelde Bron informatie === | |
| − | + | {{man label|Gedeelde Bron informatie}} toont de {{man label|Titel}} van de bron, de {{man label|Auteur}} , {{man label|Afkorting}} en {{man label|Pub. info.} . Een waarschuwingsicoon {{icon|stock_warn}} wordt getoond wanneer de bron gedeeld wordt. Het aanpassen van de broninformatie is hetzelfde als in [[Gramps_3.4_Wiki_Manual_-_Entering_and_editing_data:_detailed_-_part_2/nl#Broninformatie aanpassen|aanpassen van de bronneninformatie]]. | |
| − | + | == Bibliothekeninformatie aanpassen == | |
| − | + | Er zijn bovenaan drie velden: | |
| + | # De {{man label|Naam}} van de bibliotheek waar de bronnen zijn in opgeslagen). | ||
| + | # {{man label|ID}}: een uniek gegeven om de bibliotheek te identificeren. Dit veld leeg laten en Gramps maakt deze ID automatisch aan. | ||
| + | # The {{man label|Type}} van de bibliotheek, bv., Boekerij, Album, ... | ||
| + | [[Image:Add_repository_1-32-nl.png|thumb|right|250px|Fig. 7. Bibliotheken aanpassen]] | ||
| − | + | *Adressen: | |
| + | De {{man label|adrestab}} laat u toe om de verschillende adressen van de bibliotheek vast te leggen. | ||
| + | Het onderste deel laat alle adressen zien die opgeslagen zijn in het gegevensbestand. Het bovenste vensterdeel toont de details van het huidige geselecteerde adres (indien aanwezig). De knoppen {{man button|+}}, {{man button|Aanpassen}} en {{man button|-}} laten u toe om alternatieven toe te voegen, te veranderen of te verwijderen. Let op dat de knoppen {{man button|Aanpassen}} en {{man button|-}} slechts te gebruiken zijn indien er een adres in de lijst is geselecteerd. | ||
| − | * | + | *Internet |
| + | De {{man label|Internet}} tab wordt gebruikt om relevante internetadressen op te slaan. Het onderste deel laat alle internetadressen die opgeslagen zijn in het gegevensbestand. Het bovenste vensterdeel toont de details van de huidige geselecteerde adres (indien aanwezig). De knoppen {{man button|+}} , {{man button|Selecteren}} , {{man button|Bewerken}} en {{man button|-}} laten u toe om een nieuw internetadres toe te voegen, te veranderen of te verwijderen. De knop {{man button|Ga naar}} opent uw webbrowser op de webpagina die het internetadres aangeeft. Let op dat de knoppen {{man button|Aanpassen}} {{man button|Ga naar}} en {{man button|-}} slechts te gebruiken zijn indien er een adres in de lijst is geselecteerd. | ||
| − | + | *Opmerkingen | |
| − | + | De tab {{man label|Opmerkingen}} geeft u een plaats om opmerkingen en commentaren over de bibliotheek te noteren. Om een opmerking toe te voegen of een bestaande opmerking aan te passen kunt u de tekst intypen of veranderen van de invoervelden. | |
| − | + | *Verwijzingen | |
| − | + | De {{man label|Verwijzingen}} tab laat alle bestandsgegevens zien die verwijzen naar een bepaalde bibliotheek. De lijst kan geordend worden via de kolomhoofdingen: {{man label|ID}}, {{man label|Titel}}, {{man label|Type}} of {{man label|Naam}}. Door op een item dubbel te klikken kunt u de inhoud zien en aanpassen. | |
| − | + | {{-}} | |
| − | |||
| − | + | == Opmerkinginformatie aanpassen == | |
| − | == | + | === Opmerkingentab === |
| − | + | De tab {{man label|Opmerkingen}} is de plaats waar u opmerkingen bij personen, bronnen, enz.. kunt bijvoegen. De tab laat ook toe om uw opmerkingen in een volgorde te plaatsen die voor u oké is. | |
| − | + | Zoals bij andere tabs, kunt u een nieuwe opmerking toevoegen, bestaande opmerkingen delen met het object waarmee momenteel werkt of opmerkingen verwijderen. Bij het verwijderen van een opmerking wordt die niet uit de familiestamboom verwijderd; de opmerking blijft achteraf zichtbaar in het opmerkingenscherm. | |
| − | + | === Opmerking aanpassen === | |
| − | + | [[Image:Note editor_3.1.png|thumb|right|400px|Fig. 5.23 Opmerking aanpassen]] | |
| − | + | Wanneer u een nieuwe opmerking wenst op te maken of een bestaande opmerking wenst aan te passen, doet u dit in het aanpasscherm. er zijn twee tabs. De tab 'Opmerkingen' tab en de tab 'Verwijzingen'. | |
| − | + | * Opmerkingen tab | |
| − | * | + | Deze ab heeft de volgende elementen |
| + | :* Een gereedschapsbalk om stijlen op uw opmerkingen toe te passen. U kunt een van de gereedschapsknoppen gebruiken of de gewenste waarden instellen voor u begint te typen. | ||
| + | ::* Ongedaan maken, Opnieuw: | ||
| + | ::* cursief, vet, onderstreept: de klassieke functies zoals bij een gewone teksteditor | ||
| + | ::* Lettertypeselectie: een basis lettertype kan hier gekozen worden uit alle op uw computer beschikbare lettertypes. | ||
| + | ::* Lettergrootte: de grootte van de letters die u intypt | ||
| + | ::* Letterkleur: schrijft de letters in een gekozen kleur | ||
| + | ::* Achtergrondkleur: voegt een achtergrond toe aan de getypte tekst | ||
| + | ::* Opmaak wissen: Dit gereedschap verwijderd alle opmaak uit de tekst van de opmerking | ||
| + | ::* Koppeling: Dit laat u toe om een koppeling naar een ander object in Gramps te maken: dit kan een persoon zijn of een familie, een opmerking of een gebeurtenis, enz.. | ||
| − | + | {{-}} | |
| − | + | {{man tip|1=Belangrijk|2=Wenst u naar een vorige versie van de opmerking terug te keren na dat deze opmerking reeds opgeslagen is, kunt u een gereedschap gebruiken (zoals u dat ook met andere objecten kunt doen trouwens). Ga daarvoor naar {{man menu|menu -> Bewerken -> Ongedaan maken, of Opnieuw}}.}} | |
| − | + | :* Een menu door rechts te klikken op het tekstscherm. | |
| + | :: Het belangrijkste item in dit menu is de spellingscontrole. Tevens kunt u kiezen uit de talen die op uw systeem zijn geïnstalleerd indien u de spellingscontrole op 'aan' hebt gezet. | ||
| − | * | + | :* Het tekstscherm waar u de tekst intypt |
| − | + | :* Enkele eigenschappen van uw opmerking | |
| + | ::* {{man label|ID}}: een unieke id voor de opmerking. Indien u hier niets invult, wordt dit veld door Gramps automatisch vervolledigd volgens een schema ingesteld bij de voorkeuren. | ||
| + | ::* {{man label|Tags}}: een tag aanbrengen gekozen uit de taglijst | ||
| + | ::* {{man label|Type}}: het opmerkingstype. U kunt hier ook een nieuw type ingeven of kiezen uit de lijst. | ||
| + | ::* {{man label|Opmaak}} aanklikvierkant: Opmerkingen worden in Gramps als vloeiende tekst gezien, dit om een betere presentatie in de verslagen te verkrijgen. Zo worden nieuwe lijnen en spaties automatisch genegeerd om volledige paragrafen te maken. Die paragrafen worden van elkaar gescheiden door een lege lijn tussen twee tekstblokken. | ||
| − | + | Is {{man label|Opmaak}} aangeklikt dan zal Gramps aannemen dat de spaties die u in tekst gebruikte, belangrijk zijn. Gebruik dit voor tabellen of letterlijke transcripties. Gebruik een'monospace' lettertype om de opmaak te bewaren. Tracht opmaak niet te gebruiken indien u het niet strikt nodig hebt. De verslagen zullen er mooier uitzien. | |
| + | ::* {{man label|Openbaar}}: zoals bij andere objecten kunt u ook bij een opmerking aangeven of het gegeven openbaar is of niet. Dit stelt dan zeker dat Gramps deze opmerking niet zal weergeven bij uitdrukken of verslagen. | ||
| − | + | * Verwijzingen tab | |
| − | + | De tab {{man label|Verwijzingen}} geeft die objecten weer die verwijzen naar een bepaalde opmerking. De lijst kunt u zelf sorteren en ordenen volgens de kolomhoofdingen: {{man label|Type}}, {{man label|ID}}, of {{man label|Naam}}. Door dubbelklikken op een gegeven kunt u dit gegeven zien en eventueel aanpassen.. | |
| − | |||
| − | + | {{man tip|HTML-koppelingen|Indien u koppelingen naar webpagina's met het volledig adres in een opmerking plaatst, zal de koppeling in blauwe tekst getoond worden als u er met de muis over beweegt. Door op de koppeling te klikken wordt uw standaard webbrowser geopend.}} | |
| − | + | === Opmaak in opmerkingen en in verslagen === | |
| − | + | Opmaak zoals '''vet''', kleur, <u>onderstreept</u>, ... kunnen aan opmerkingen toegevoegd worden. Een opmerking kan voorzien worden van opmaak of niet. Hoe die opmaak uiteindelijk wordt getoond hangt af van het uitvoertype. Hier is een overzicht van wat u kan verwachten. | |
| − | + | # '''Pdf''' en '''direct printen''' (naar printer of naar een bestand) volledige ondersteuning van de opmaak en de opmaakinstellingen | |
| + | # '''ascii''' uitdruk verwijdert alle opmaak van de opmerkingen | ||
| + | # '''LaTeX''' uitdruk interpreteert de opmaakinstellingen zo goed mogelijk. LaTeX-taal is niet zeer geschikt om er eigen stijlen aan toe te voegen. Dat zou afbreuk doen aan de vele eigen mogelijkheden van LaTex. | ||
| + | :* '''vet''', <u>onderstreept</u> en ''cursief'' worden ondersteund | ||
| + | :* lettergrootte worden naar grootte instellingen vertaald | ||
| + | :* mono fonts worden als mono spaced font getoond | ||
| + | :* kleur en font worden niet ondersteund | ||
| + | :* preformaat wordt juist omgezet | ||
| + | # '''Narrative Web'''. Vele mensen gebruiken dit verslag om op een gemakkelijke manier met hun gegeven om te gaan. Dit verslag tracht rekening te houden met de opmaak van de opmerkingen. | ||
| + | Het is echter een vertaling van de opmaak en geen één-op-één omzetting. | ||
| + | # '''ODF''' uitdruk heeft geen opmaakondersteuning. Zal in de toekomst worden toegevoegd | ||
| + | # '''RTF''' uitdruk heeft geen opmaakondersteuning | ||
| + | # '''html''' uitdruk heeft geen opmaakondersteuning | ||
| − | + | Als besluit: u kunt opmaak voor opmerkingen best enkel toevoegen indien het een bijkomende waarde aan de informatie geeft. '''Gramps is geen tekst-editor.''' | |
| + | {{-}} | ||
{{man index/nl|Gramps 3.4 Wiki Manual - Entering and Editing Data:_Detailed_-_part_1/nl|Gramps_3.4_Wiki_Manual_-_Entering_and_Editing_Data:_Detailed_-_part_3/nl|3.4}} | {{man index/nl|Gramps 3.4 Wiki Manual - Entering and Editing Data:_Detailed_-_part_1/nl|Gramps_3.4_Wiki_Manual_-_Entering_and_Editing_Data:_Detailed_-_part_3/nl|3.4}} | ||
| + | |||
| + | {{languages|Gramps_3.4_Wiki_Manual_-_Entering_and_Editing_Data:_Detailed_-_part_2}} | ||
[[Category:Nl:Documentatie|Invoeren en aanpassen gegevens: details_-_deel_2]] | [[Category:Nl:Documentatie|Invoeren en aanpassen gegevens: details_-_deel_2]] | ||
Revision as of 15:42, 30 October 2012

|
Opmerking over speciale auteursrechten: Alle aanpassingen aan deze pagina vallen onder twee verschillende auteursrechtlicenties:
Deze licenties geven het Gramps-project de maximale vrijheid om het wikihandboek als vrije inhoud voor toekomstige Gramps versies te gebruiken. Indien u niet akkoord gaat met deze dubbele licentie, pas dan de inhoud van deze pagina niet aan. U mag slechts middels externe links (gebruik: [http://www.gramps-project.org/...]) naar andere wikipagina's verwijzen die enkel onder de GFDL licentie vallen, en niet via interne links. |
| Vorige | Index | Volgende |
De vorige sectie gaf een detailoverzicht van de manier waarop u gegevens over personen en hun relaties kon ingeven en aanpassen. Deze sectie gaat verder met de andere objecten die u in Gramps kunt gebruiken.
Contents
- 1 Gebeurtenisinformatie aanpassen
- 2 Gebeurtenissenverwijzingen aanpassen
- 3 Media-objecten-informatie aanpassen
- 4 Media-objectenverwijzingen aanpassen
- 5 Locatie-informatie aanpassen
- 6 Broninformatie aanpassen
- 7 Bronnenverwijzingen aanpassen
- 8 Bibliothekeninformatie aanpassen
- 9 Opmerkinginformatie aanpassen
Gebeurtenisinformatie aanpassen
Gebeurtenissen worden aangepast met de dialoog Gebeurtenissen aanpassen (zie Fig. 1.). Deze dialoog kunt u openen ofwel via de dialoog Personen aanpassen of de dialoog Huwelijk/Relaties aanpassen.
U kunt deze informatie direct in de voorziene velden ingeven.
Het bovenste deel laat u de basisinformatie over de gebeurtenis zien:
- Het Type kan gekozen worden uit de lijst van beschikbare types. V.b., Begrafenis, Geboorte, enz..
- De Datum van de gebeurtenis kan een exacte datum zijn, een periode (van ... tot ..., tussen ...), of een niet-exacte datum (rond ...).
- Het Beschrijving veld geeft u de mogelijkheid om een langere beschrijving in te geven waarover de gebeurtenis juist gaat. Laat deze Beschrijving leeg indien u wenst dat Gramps dit voor u automatisch invult met het gereedschap Gebeurtenisbeschrijvingen halen uit gebeurtenisgegevens.... Dit gereedschap gebruikt deze vorm "{gebeurtenistype} van {Achternaam}, {Voornaam}" .
- De ID is een unieke identificatie van de gebeurtenis. Laat dit veld leeg en Gramps zal automatisch hier een waarde toekennen voor nieuwe gebeurtenissen.
- De Locatie kan gekozen worden uit een lijst van vroeger aangemaakt locaties of u kunt een nieuwe locatie aanmaken met de juiste knop aan te klikken. Bovendien kunt u een locatie slepen naar dit veld.
Tevens kunt u de informatie voorzien van de aanduiding privé. Dit maakt het mogelijk om in verslagen deze informatie NIET te tonen.
- Bronnen
De tab Bronnen laat de bronnen zien die belangrijk zijn voor deze gebeurtenis. Ook hier kunt u deze informatie aanpassen. Het centrale vensterdeel toont alle bronnenverwijzingen die opgeslagen zijn in het gegevensbestand. De knoppen +, Aanpassen en - laten u toe om bronnenverwijzingen toe te voegen, te veranderen of te verwijderen. Let op dat de knoppen Aanpassen en - slechts te gebruiken zijn indien er een bronverwijzing in de lijst is geselecteerd.
- Opmerking
De tab Opmerkingen voorziet ruimte om opmerkingen of commentaren die te maken hebben met de gebeurtenis, in op te slaan. Om een opmerking toe te voegen of aan te passen kunt u eenvoudig de tekst in het tekstinvoerveld intypen of aanpassen.
Het onderste vensterdeel heeft de knoppen OK en Annuleren. Door op OK te klikken worden alle veranderingen in alle tabs opgeslagen en wordt het dialoogvenster gesloten. Door op de Annuleren knop te klikken wordt het venster gesloten zonder veranderingen op te slaan.

|
Tip Is een tabopschrift vet gedrukt, dan bevat deze tab informatie. Indien dit niet het geval is, is hier geen informatie opgeslagen. |
Gebeurtenissenverwijzingen aanpassen
Gebeurtenissenverwijzingen verbinden een gebeurtenis aan een persoon en geven bijkomende informatie in verband met de gebeurtenis
Wanneer gebeurtenissenverwijzingen gekoppeld worden aan een persoon, wordt de volgende dialoog getoond:
De dialoog bestaat uit twee delen namelijk Referentie-informatie en Gedeelde informatie.
- De Gedeelde informatie toont de tabs: Algemeen, Bronnen, Kenmerken, Opmerkingen, Galerij en Referenties.
- Het Referentie-informatie deel geeft de details van deze bepaalde gebeurtenisverwijzing namelijk: Algemeen, Opmerkingen en Kenmerken.
Voor de rol van de persoon in deze gebeurtenis, gebruikt u Voornaamste rol voor de belangrijkste rol. Anders kiest u voor een beschrijvende rol (Bv. Getuige, Celebrant, ...).
Media-objecten-informatie aanpassen
Om gegevens van media-objecten aan te passen, gaat u naar het mediascherm en selecteert u het gewenste object uit de getoonde lijst. Dubbelklikken of op Aanpassen in de gereedschapsbalk zal een dialoog Media: openen met volgende elementen:
Een miniatuur van het media-object wordt getoond, samen met een samenvatting van de eigenschappen van het media-object: ID, pad en objecttype.
- Een beschrijvende {man label|Titel}} voor het media-object.
- De ID is een uniek gegeven om het media-object te identificeren; indien u dit niet invult gebeurd door automatisch door Gramps.
- Datum zou voor een beeld de datum zijn waarop de foto werd genomen.
- Pad van het media-object op uw computer. Gramps slaat de media-objecten niet intern op. Enkel het pad wordt opgeslagen! Stel het Relative Pad in bij voorkeuren. Zo moet u niet telkens het gemeenschappelijke pad steeds weer herhalen. De Media beheerder kan u helpen het pad naar uw media-objecten te controleren.
- Mime waarde is de extensie van het media-object.
Het centrale vensterdeel toont vijf tabs die verschillende informatiecategorieën bevatten. Klik op een tab om de inhoud te tonen of aan te passen. Het onderste vensterdeel heeft de knoppen OK en Annuleren. Door op OK te klikken worden alle veranderingen in alle tabs opgeslagen en wordt het dialoogvenster gesloten. Door op de Annuleren knop te klikken wordt het venster gesloten zonder veranderingen op te slaan.
Opmerking Door op OK te klikken worden alle aanpassingen direct opgeslagen (naar de harde schijf weggeschreven). Alle veranderingen zijn ogenblikkelijk. |

|
Tip Is een tabopschrift vet gedrukt, dan bevat deze tab informatie. Indien dit niet het geval is, is hier geen informatie opgeslagen. |
De tabs vertegenwoordigen de volgende categorieën van mediagegevens:
- Algemeen
De tab Algemeen geeft u de mogelijkheid om de titel en de datum van het object te zien of aan te passen. U kunt de vereiste informatie direct in de tekstinvoervelden ingeven. Om een datum in te geven kunt u die rechtstreeks invoeren of op het kalendericoontje klikken. Dit opent dan de datumselectiedialoog.
- Kenmerken
De tab {{man label|Kenmerken laat u toe om bepaalde informatie van het media-object dat als kenmerk kan omschreven worden, te tonen en te veranderen. Het onderste vensterdeel toont een lijst van alle opgeslagen kenmerken. het bovenste vensterdeel toont de details van het momenteel geselecteerde kenmerk in de lijst (indien er een aanwezig is).
De knoppen +, Aanpassen en - laten u toe om kenmerken toe te voegen, te veranderen of te verwijderen. Let op dat de knoppen Aanpassen en - slechts te gebruiken zijn indien er een kenmerk in de lijst is geselecteerd.
- Opmerkingen
De tab Opmerkingen geeft u de ruimte om informatie op te slaan die niet goed passen in andere categorieën. De ruimte is zeer handig voor informatie op te slaan die niet past in de combinatie parameter/waarde zoals voorzien in kenmerken. Om een opmerking toe te voegen of een bestaande opmerking aan te passen kunt u eenvoudig de tekst aanpassen in het invoerveld.
- Verwijzingen
De tab Verwijzingen geeft alle gegevens weer die verwijzen naar een bepaald media-object. De lijst kan geordend worden volgens de kolomhoofdingen: Type , ID of Naam. Dubbelklikken op een item laat u toe om het gegeven te tonen en aan te passen.
Media-objectenverwijzingen aanpassen
Wanneer media-objecten verwijzen naar een ander object dan wordt de volgende dialoog geopend:
- Oppervlakte en hoeken : x1, x2, y1, y2.
Het Oppervlakte gedeelte laat u toe om een gedeelte van het media-object te selecteren. U kunt ook de oppervlakte bepalen met de muisaanwijzer of door de waarden aan te passen. Punt (0,0) is de linkerbovenhoek van het beeld en (100,100) is de rechterbenedenhoek.
- Privacy
Met het icoontje met het slot kunt u de gegevens openbaar of privaat kenmerken.
Locatie-informatie aanpassen
Om informatie in verband met locaties aan te passen, gaat u naar het locatiescherm en kiest u een bepaalde locatie uit de lijst. Door dubbel te klikken op een item of op de Bewerken knop te klikken wordt een dialoog getoond:
Er zijn vier velden:
- Locatienaam: de volledige naam van deze plaats.
- Breedtegraad: de positie relatief tot de evenaar in decimale of graadaanduiding. Vb, correcte waarden zijn 12.0154, 50°52'21.92\"N, N50º52'21.92\" of 50:52:21.92. U kunt deze waarden bepalen via het geografisch scherm of via een kaartdienst in het locatiescherm.
- Lengtegraad: de positie relatief tot de Nulmeridiaan in decimale of graadnotatie. Vb, correcte waarden zijn -124.3647, 124°52'21.92\"E, E124º52'21.92\" of 124:52:21.92. U kunt deze waarden bepalen via het geografisch scherm of via een kaartdienst in het locatiescherm.
- ID: is een uniek gegeven om de locatie te identificeren; indien u dit niet invult gebeurd door automatisch door Gramps.
Ondersteunde formaten voor lengte/breedte
Wanneer u een locatie aanmaakt of wijzigt, zijn dit de mogelijke formaten die u kunt gebruiken voor de breedte en de lengte:
'D.D4' : graadnotatie, 4 decimalen
vb +12.0154 , -124.3647
'D.D8' : graadnotatie, 8 decimalen (nauwkeurigheid zoals in ISO-DMS)
vb +12.01543265 , -124.36473268
'DEG' : graden, minuten, seconden notatie
vb 50°52'21.92"N , 124°52'21.92"E ° heeft UTF-8 code c2b00a
of N50º52'21.92" , O124º52'21.92" º heeft UTF-8 code c2ba0a
Het secondenkarakter kan zowel één enkele " of twee enkele '
De letters N/Z/W/O kunnen voor of na de cijfers geplaatst worden.
'DEG-:' : graden, minuten, seconden notatie met :
vb -50:52:21.92 , 124:52:21.92
'ISO-D' : ISO 6709 graadnotatie ±DD.DDDD±DDD.DDDD
'ISO-DM' : ISO 6709 graad, minuten notatie
±DDMM.MMM±DDDMM.MMM
'ISO-DMS' : ISO 6709 graden, minuten, seconden notatie
±DDMMSS.SS±DDDMMSS.SS
Het tweede vensterdeel toont zeven tabs die elk verschillende informatiecategorieën bevatten. Door op een tab te klikken wordt de inhoud getoond. Het onderste vensterdeel heeft de knoppen OK en Annuleren. Door op OK te klikken worden alle veranderingen in alle tabs opgeslagen en wordt het dialoogvenster gesloten. Door op de Annuleren knop te klikken wordt het venster gesloten zonder veranderingen op te slaan.
Opmerking Door op OK te klikken worden alle aanpassingen direct opgeslagen (naar de harde schijf weggeschreven). Alle veranderingen zijn ogenblikkelijk. |

|
Tip Is een tabopschrift vet gedrukt, dan bevat deze tab informatie. Indien dit niet het geval is, is hier geen informatie opgeslagen. |
De volgende tabs zijn beschikbaar voor de locatiegegevens:
- Locatie
De tab Locatie toont de basisinformatie van een locatie: een Locatienaam hoe de locatie in het gegevensbestand gekend is, Straat, Stad, Dorp , Parochie , Provincie , Staat , Land , Postcode. De informatie kunt u direct in de invoervelden ingeven.
Dit zijn de onderverdelingen:
- Het Land waar de locatie zich bevindt.
- Tweede niveau, vb., in de V.S een Staat, in Duitsland een Bundesland.
- Derde niveau Vb., in de V.S. een County.
- De laagste kerkelijke indeling van de locatie. Typisch gebruikt voor kerkbronnen die enkel de Parochie vermelden.
- Het dorp of Stad waar de locatie zich bevindt.
- Het laagste niveau is de Straat naam.
- Alternatieve Plaatsen
Deze tab Alternatieve Plaatsen is bedoeld om de andere namen die verwijzen naar dezelfde locatie op te slaan. Het onderste deel laat alle namen van de locatie zien die opgeslagen zijn in het gegevensbestand. Het bovenste vensterdeel toont de details van de huidige geselecteerde naam (indien aanwezig). De knoppen +, Aanpassen en - laten u toe om alternatieven toe te voegen, te veranderen of te verwijderen. Let op dat de knoppen Aanpassen en - slechts te gebruiken zijn indien er een alternatieve plaats in de lijst is geselecteerd.
- Bronnen
De tab Bronnen laat de bronnen zien die belangrijk zijn voor deze locatie. Ook hier kunt u deze informatie aanpassen. Het centrale vensterdeel toont alle bronnenverwijzingen die opgeslagen zijn in het gegevensbestand. De knoppen +, Aanpassen en - laten u toe om bronnenverwijzingen toe te voegen, te veranderen of te verwijderen. Let op dat de knoppen Aanpassen en - slechts te gebruiken zijn indien er een bronverwijzing in de lijst is geselecteerd.
- Opmerkingen
Deze tab Opmerkingen toont alle commentaar of opmerkingen in verband met de locatie. Om een opmerking toe te voegen of een bestaande opmerking aan te passen kunt u eenvoudig de tekst aanpassen in het invoerveld.
- Galerij
In de tab Galerij kunt u foto's of andere media-objecten die verband houden met de locatie, tonen en opslaan. Het middelste vensterdeel toont een lijst van alle beschikbare media-objecten en u krijgt ook een miniatuur te zien van de beeldbestanden. Andere media-objecten zoals geluidsbestanden of filmen worden voorgesteld door de gepaste standaardiconen. De knoppen + , Selecteren , Bewerken en - laten u toe om een nieuw beeld toe te voegen, een bestaand beeld te veranderen, een bestaand media-object te verwijderen of een nieuwe verwijzing naar een media-object aan te maken. Let op dat de knoppen Aanpassen en - slechts te gebruiken zijn indien er een media-object in de lijst is geselecteerd.
- Internet
De Internet tab wordt gebruikt om relevante internetadressen op te slaan. Het onderste deel laat alle internetadressen die opgeslagen zijn in het gegevensbestand. Het bovenste vensterdeel toont de details van de huidige geselecteerde adres (indien aanwezig). De knoppen + , Selecteren , Bewerken en '- laten u toe om een nieuw internetadres toe te voegen, te veranderen of te verwijderen. Met de Ga naar knop opent u met uw webbrowser de webpagina die het internetadres aangeeft. Let op dat de knoppen Aanpassen Spring naar en - slechts te gebruiken zijn indien er een adres in de lijst is geselecteerd.
- Verwijzingen
De tab Verwijzingen geeft alle gegevens (gebeurtenissen of LDS-gegevens) weer die verwijzen naar een locatie. Deze informatie kunt u hier echter niet aanpassen. U dient eerst het overeenkomstig gegeven op te roepen om dan in de getoonde dialoog de locatieverwijzing aan te passen.
Broninformatie aanpassen
De algemene informatie bovenaan laat u toe om basisinformatie van de bron vast te leggen: Titel , Auteur , Afkorting en Publicatie-informatie. U kunt deze informatie direct in de invoervelden intypen.
- Titel: Titel van de bron.
- Auteur: Auteur van de bron.
- ID: een unieke identificatie. Laat dit veld leeg indien u wilt dat Gramps dit automatisch aanmaakt.
- Afkorting: Een korte titel gebruikt om te sorteren en informatie van de bronnengegevens op te vragen.
- Pub. info.: Publicatie informatie zoals stad en jaar van de publicatie, naam van de uitgever, ...
De volgende tabs zijn beschikbaar voor de brongegevens:
- Opmerkingen
In de tab Opmerkingen kunt u opmerkingen of commentaar in verband met de bron opslaan. Om een opmerking toe te voegen of bestaande opmerkingen te veranderen kunt u eenvoudig de tekst ingeven in het voorziene tekstinvoerveld. Enkel primaire objecten kunnen gelijst worden in de Verwijzingen tab: personen, familie, gebeurtenissen, bronnen of locaties. De secondaire objecten zoals namen en kenmerken, worden enkel getoond via de primaire objecten waartoe ze behoren.
- Galerij
In de tab Galerij kunt u foto's of andere media-objecten die verband houden met een bepaalde bron, tonen en opslaan. Dit kan bijvoorbeeld een foto van een geboortecertificaat zijn. Het middelste vensterdeel toont een lijst van alle beschikbare media-objecten en u krijgt ook een miniatuur te zien van de beeldbestanden. Andere media-objecten zoals geluidsbestanden of filmen worden voorgesteld door de gepaste standaardiconen. De knoppen + , Selecteren , Bewerken en {- laten u toe om een nieuw beeld toe te voegen, een bestaand beeld te veranderen, een bestaand media-object te verwijderen of een nieuwe verwijzing naar een media-object aan te maken. Let op dat de knoppen Aanpassen en - slechts te gebruiken zijn indien er een media-object in de lijst is geselecteerd.
- Gegevens
De tab Gegevens toont "Sleutel/Waarde" paren die verbonden kunnen worden met een bron. Ze lijken op de "kenmerken" die ook voor andere Gramps-gegevens gebruikt worden. Het verschil tussen deze sleutel/waarde paren en kenmerken is dat kenmerken bronnenverwijzingen en opmerkingen kunnen bevatten, terwijl sleutel/waarde gegevens dit niet hebben.
Het centrale vensterdeel toont alle sleutels en waarden die opgeslagen zijn in het gegevensbestand. De knoppen +, Aanpassen en - laten u toe om paren toe te voegen, te veranderen of te verwijderen. Om de tekst van een sleutel of de waarde aan te passen, dient u eerst het juiste item te selecteren. U klikt vervolgens op de sleutel- of waardecel en dan kunt u de tekst intypen. Bent u klaar, dan klikt u in het gebied buiten de cel om de bewerkingsmodus te verlaten.
- Bibliotheken
De tab Bibliotheken toont alle verwijzingen naar bibliotheken waar de bron terug te vinden is. De lijst kan geordend worden via de kolomhoofdingen: ID, Titel, Inventarisnummer en Type. Met de knoppen kunt u een nieuwe bibliotheek toevoegen, een verwijzing maken naar een bestaande bibliotheek, de verwijzing zelf aanpassen of de verwijzing verwijderen.
- Verwijzingen
De Verwijzingen tab laat alle bestandsgegevens zien die verwijzen naar de bron, als die er zijn. De lijst kan geordend worden via de kolomhoofdingen: ID, Titel, Type of Naam. Door op een item dubbel te klikken kunt u de inhoud zien en aanpassen.
Bronnenverwijzingen aanpassen
Citaten verbinden een bron aan een ander object en laten u toe om bijkomende informatie over de bron te geven. Citaten kunnen aan een groot aantal objecten worden verbonden,
- Persoonsinformatie invoeren (zoals naam, adres, enz.),
- Relaties (Families) en verscheidene informatie over relaties,
- Gebeurtenisinformatie aanpassen,
- Media-objecten-informatie aanpassen,
- Locatie-informatie aanpassen,
- Bibliothekeninformatie aanpassen.
Voor elk object wordt een reeks knoppen voorzien:
 + (Maak een nieuw citaat aan en voeg nieuw citaat toe en een nieuwe bron). Daarvoor wordt een lege citatendialoog getoond.
+ (Maak een nieuw citaat aan en voeg nieuw citaat toe en een nieuwe bron). Daarvoor wordt een lege citatendialoog getoond. Toevoegen (Voeg een bestaand citaat of bron toe). Daarvoor wordt een Bron of Citaat selectiescherm getoond.
Toevoegen (Voeg een bestaand citaat of bron toe). Daarvoor wordt een Bron of Citaat selectiescherm getoond. Aanpassen (Een geselecteerd citaat aanpassen). Daarvoor wordt een scherm getoond voorzien van de citaat- en bron informatie.
Aanpassen (Een geselecteerd citaat aanpassen). Daarvoor wordt een scherm getoond voorzien van de citaat- en bron informatie. - (Verwijder een bestaand citaat). Zo wordt het citaat ontkoppelt van de bron. Het eigenlijke citaat wordt niet verwijderd. Dit citaat kan verbonden worden met een ander object.
- (Verwijder een bestaand citaat). Zo wordt het citaat ontkoppelt van de bron. Het eigenlijke citaat wordt niet verwijderd. Dit citaat kan verbonden worden met een ander object.
Let op dat de ![]() Aanpassen en
Aanpassen en ![]() - knoppen enkel getoond worden wanneer een citaat is geselecteerd.
- knoppen enkel getoond worden wanneer een citaat is geselecteerd.
Wanneer ![]() Toevoegen aangeklikt wordt, verschijnt volgend scherm:
Toevoegen aangeklikt wordt, verschijnt volgend scherm:
Hierin kunt u een bestaande bron of een bestaand citaat (samen met de verbonden bron) selecteren. Klik op de driehoek links naast de bron om de verbonden citaten te zien. Is één van uw bronnen bijvoorbeeld een boek, dan zullen de citaten normaal naar een bladzijde (of bladzijden) in het boek verwijzen. Hebt u reeds een citaat dat naar die bepaalde bladzijde verwijst, dan kunt u dat citaat selecteren en het delen met die bron. Als dit object naar een nieuwe bladzijde moet verwijzen dan kunt u nu de bron bepalen en in de nieuwe dialoog de bladzijde invullen.
Wanneer u een bron of citaat geselecteerd hebt of u op ![]() + of
+ of ![]() Aanpassen klikte, verschijnt de volgende dialoog:
Aanpassen klikte, verschijnt de volgende dialoog:
De dialoog bestaat uit twee grote delen, Citaatinformatie en Gedeelde Bron informatie.
Het Citaatinformatie deel geeft de details die verbonden zijn met een bepaalde verwijzing naar een bron: Zekerheid, Volume/Pagina, Datum, en ID. Het zekerheidsniveau kunt u kiezen uit het uitvalmenu van Zekerheid. De overige details kunnen in de tekstvelden ingevoerd worden.
- Datum: Datum verbonden met deze bronverwijzing. Normaal is dit de datum waarop de gegevens in het oorspronkelijke brondocument werden opgenomen (en niet de datum waarop de gebeurtenis plaats vond).
- Volume/Pagina: Specifieke plaats waarnaar verwezen wordt. Voor een publicatie kan dit het boekdeel zijn in een meerdelige uitgave en het paginanummer(s). Voor een tijdschrift kan dan zijn: deel, uitgave en paginanummer. Voor een dagblad een kolomnummer en paginanummer. Voor een niet gepubliceerde bron kan dit zijn bladnummer, paginanummer. Een gegeven over een volkstelling kan een lijnnummer en familienummers en ook een paginanummer hebben.
- Zekerheid: Geeft de kwantitatieve evaluatie door de indiener van de geloofwaardigheid van de bron weer. Dit is gebaseerd op ondersteunende bewijzen. Het is niet bedoeld om een evaluatie van de bewijzen zelf uit te sluiten.
- Zeer laag = Onzeker bewijs of geschatte gegevens.
- Laag = Bewijs kan in vraag gesteld worden (interviews, volkstellingen, mondelinge stambomen, of mogelijke niet objectieve bronnen bijvoorbeeld een autobiografie.
- Hoog = Secondair bewijs gegevens officieel opgetekend na de gebeurtenis.
- Zeer hoog = Direct en primaire bewijs gebruikt.
Een waarschuwingsicoon ![]() wordt getoond indien dit een gedeeld citaat is.
wordt getoond indien dit een gedeeld citaat is.
De tabs geven de volgende informatiecategorieën over de citaatgegevens:
- Opmerkingen
De tab Opmerkingen geeft ruimte om opmerkingen of kommentaar over het citaat op te slaan. Het centrale scherm geeft een lijst van alle opmerkingen voor dit citaat en geeft oook een deel van het begin van de opmerking weer. De knoppen ![]() +,
+, ![]() Toevoegen,
Toevoegen, ![]() Aanpassen,
Aanpassen, ![]() -,
-, ![]() Boven en
Boven en ![]() Beneden laten u toe om een nieuwe opmerking aan te maken of een bestaande opmerking aan te passen, een opmerking te verwijderen, de geselecteerde opmerking te verplaatsen naar onder of boven in de lijst van opmerkingen.
De knoppen
Beneden laten u toe om een nieuwe opmerking aan te maken of een bestaande opmerking aan te passen, een opmerking te verwijderen, de geselecteerde opmerking te verplaatsen naar onder of boven in de lijst van opmerkingen.
De knoppen ![]() Toevoegen,
Toevoegen, ![]() Aanpassen,
Aanpassen, ![]() -,
-, ![]() Boven en
Boven en ![]() Beneden worden enkel getoond indien u een object uit de lijst hebt geselecteerd. Het verwijderen van een opmerking, verwijderd enkel de verwijzing naar het citaat. De opmerking zelf wordt niet verwijderd. Zie daarvoor ook aanpassen van opmerkingen.
Beneden worden enkel getoond indien u een object uit de lijst hebt geselecteerd. Het verwijderen van een opmerking, verwijderd enkel de verwijzing naar het citaat. De opmerking zelf wordt niet verwijderd. Zie daarvoor ook aanpassen van opmerkingen.
- Galerij
De tab Galerij laat u toe om foto's te tonen of andere media-objecten die verbonden zijn met een citaat (bijvoorbeeld een foto of een bladzijde uit een boek of een blad van een volkstelling). Het centrale schermgedeelte geeft een overzicht van alle objecten en een miniatuurvoorstelling van de beeldbestanden wordt getoond. Andere objecten zoals geluidsbestanden, filmbestanden enz. worden door een algemeen Gramps-icoon voorgesteld. De knoppens ![]() +,
+, ![]() Add,
Add, ![]() Aanpassen en
Aanpassen en ![]() - laten toe om een nieuw beeld toe te voegen of een verwijzing naar een bestaand beeld toe te voegen, een bestaand beeld te wijzigen of een verwijzing naar een media-object te verwijderen. De knoppen
- laten toe om een nieuw beeld toe te voegen of een verwijzing naar een bestaand beeld toe te voegen, een bestaand beeld te wijzigen of een verwijzing naar een media-object te verwijderen. De knoppen ![]() Toevoegen,
Toevoegen, ![]() Aanpassen,
Aanpassen, ![]() -,
-, ![]() Boven en
Boven en ![]() Beneden worden enkel getoond indien u een object uit de lijst hebt geselecteerd.
Zie ook aanpassen van media-objecten.
Beneden worden enkel getoond indien u een object uit de lijst hebt geselecteerd.
Zie ook aanpassen van media-objecten.
- Gegevens
De tab Gegevens toont "Sleutel/Waarde" paren die verbonden kunnen worden met het citaat. Ze lijken op de "kenmerken" die ook voor andere Gramps-gegevens gebruikt worden. Het verschil tussen deze sleutel/waarde paren en kenmerken is dat kenmerken broncitaten en opmerkingen kunnen bevatten, terwijl sleutel/waarde gegevens dit niet hebben.
Het centrale vensterdeel toont alle sleutels en waarden die opgeslagen zijn in het gegevensbestand. De knoppen ![]() +, Aanpassen en
+, Aanpassen en ![]() - laten u toe om paren toe te voegen, te veranderen of te verwijderen. Om de tekst van een sleutel of de waarde aan te passen, dient u eerst het juiste item te selecteren. U klikt vervolgens op de sleutel- of waardecel en dan kunt u de tekst intypen. Bent u klaar, dan klikt u in het gebied buiten de cel om de bewerkingsmodus te verlaten.
- laten u toe om paren toe te voegen, te veranderen of te verwijderen. Om de tekst van een sleutel of de waarde aan te passen, dient u eerst het juiste item te selecteren. U klikt vervolgens op de sleutel- of waardecel en dan kunt u de tekst intypen. Bent u klaar, dan klikt u in het gebied buiten de cel om de bewerkingsmodus te verlaten.
- Verwijzingen
De Verwijzingen tab laat alle bestandsgegevens zien die verwijzen naar de bron, als die er zijn. De lijst kan geordend worden via de kolomhoofdingen: ID, Titel, Type of Naam. Door op een item dubbel te klikken kunt u de inhoud zien en aanpassen.
Gedeelde Bron informatie
Gedeelde Bron informatie toont de Titel van de bron, de Auteur , Afkorting en {{man label|Pub. info.} . Een waarschuwingsicoon ![]() wordt getoond wanneer de bron gedeeld wordt. Het aanpassen van de broninformatie is hetzelfde als in aanpassen van de bronneninformatie.
wordt getoond wanneer de bron gedeeld wordt. Het aanpassen van de broninformatie is hetzelfde als in aanpassen van de bronneninformatie.
Bibliothekeninformatie aanpassen
Er zijn bovenaan drie velden:
- De Naam van de bibliotheek waar de bronnen zijn in opgeslagen).
- ID: een uniek gegeven om de bibliotheek te identificeren. Dit veld leeg laten en Gramps maakt deze ID automatisch aan.
- The Type van de bibliotheek, bv., Boekerij, Album, ...
- Adressen:
De adrestab laat u toe om de verschillende adressen van de bibliotheek vast te leggen.
Het onderste deel laat alle adressen zien die opgeslagen zijn in het gegevensbestand. Het bovenste vensterdeel toont de details van het huidige geselecteerde adres (indien aanwezig). De knoppen +, Aanpassen en - laten u toe om alternatieven toe te voegen, te veranderen of te verwijderen. Let op dat de knoppen Aanpassen en - slechts te gebruiken zijn indien er een adres in de lijst is geselecteerd.
- Internet
De Internet tab wordt gebruikt om relevante internetadressen op te slaan. Het onderste deel laat alle internetadressen die opgeslagen zijn in het gegevensbestand. Het bovenste vensterdeel toont de details van de huidige geselecteerde adres (indien aanwezig). De knoppen + , Selecteren , Bewerken en - laten u toe om een nieuw internetadres toe te voegen, te veranderen of te verwijderen. De knop Ga naar opent uw webbrowser op de webpagina die het internetadres aangeeft. Let op dat de knoppen Aanpassen Ga naar en - slechts te gebruiken zijn indien er een adres in de lijst is geselecteerd.
- Opmerkingen
De tab Opmerkingen geeft u een plaats om opmerkingen en commentaren over de bibliotheek te noteren. Om een opmerking toe te voegen of een bestaande opmerking aan te passen kunt u de tekst intypen of veranderen van de invoervelden.
- Verwijzingen
De Verwijzingen tab laat alle bestandsgegevens zien die verwijzen naar een bepaalde bibliotheek. De lijst kan geordend worden via de kolomhoofdingen: ID, Titel, Type of Naam. Door op een item dubbel te klikken kunt u de inhoud zien en aanpassen.
Opmerkinginformatie aanpassen
Opmerkingentab
De tab Opmerkingen is de plaats waar u opmerkingen bij personen, bronnen, enz.. kunt bijvoegen. De tab laat ook toe om uw opmerkingen in een volgorde te plaatsen die voor u oké is. Zoals bij andere tabs, kunt u een nieuwe opmerking toevoegen, bestaande opmerkingen delen met het object waarmee momenteel werkt of opmerkingen verwijderen. Bij het verwijderen van een opmerking wordt die niet uit de familiestamboom verwijderd; de opmerking blijft achteraf zichtbaar in het opmerkingenscherm.
Opmerking aanpassen
Wanneer u een nieuwe opmerking wenst op te maken of een bestaande opmerking wenst aan te passen, doet u dit in het aanpasscherm. er zijn twee tabs. De tab 'Opmerkingen' tab en de tab 'Verwijzingen'.
- Opmerkingen tab
Deze ab heeft de volgende elementen
- Een gereedschapsbalk om stijlen op uw opmerkingen toe te passen. U kunt een van de gereedschapsknoppen gebruiken of de gewenste waarden instellen voor u begint te typen.
- Ongedaan maken, Opnieuw:
- cursief, vet, onderstreept: de klassieke functies zoals bij een gewone teksteditor
- Lettertypeselectie: een basis lettertype kan hier gekozen worden uit alle op uw computer beschikbare lettertypes.
- Lettergrootte: de grootte van de letters die u intypt
- Letterkleur: schrijft de letters in een gekozen kleur
- Achtergrondkleur: voegt een achtergrond toe aan de getypte tekst
- Opmaak wissen: Dit gereedschap verwijderd alle opmaak uit de tekst van de opmerking
- Koppeling: Dit laat u toe om een koppeling naar een ander object in Gramps te maken: dit kan een persoon zijn of een familie, een opmerking of een gebeurtenis, enz..
- Een menu door rechts te klikken op het tekstscherm.
- Het belangrijkste item in dit menu is de spellingscontrole. Tevens kunt u kiezen uit de talen die op uw systeem zijn geïnstalleerd indien u de spellingscontrole op 'aan' hebt gezet.
- Het tekstscherm waar u de tekst intypt
- Enkele eigenschappen van uw opmerking
- ID: een unieke id voor de opmerking. Indien u hier niets invult, wordt dit veld door Gramps automatisch vervolledigd volgens een schema ingesteld bij de voorkeuren.
- Tags: een tag aanbrengen gekozen uit de taglijst
- Type: het opmerkingstype. U kunt hier ook een nieuw type ingeven of kiezen uit de lijst.
- Opmaak aanklikvierkant: Opmerkingen worden in Gramps als vloeiende tekst gezien, dit om een betere presentatie in de verslagen te verkrijgen. Zo worden nieuwe lijnen en spaties automatisch genegeerd om volledige paragrafen te maken. Die paragrafen worden van elkaar gescheiden door een lege lijn tussen twee tekstblokken.
Is Opmaak aangeklikt dan zal Gramps aannemen dat de spaties die u in tekst gebruikte, belangrijk zijn. Gebruik dit voor tabellen of letterlijke transcripties. Gebruik een'monospace' lettertype om de opmaak te bewaren. Tracht opmaak niet te gebruiken indien u het niet strikt nodig hebt. De verslagen zullen er mooier uitzien.
- Openbaar: zoals bij andere objecten kunt u ook bij een opmerking aangeven of het gegeven openbaar is of niet. Dit stelt dan zeker dat Gramps deze opmerking niet zal weergeven bij uitdrukken of verslagen.
- Verwijzingen tab
De tab Verwijzingen geeft die objecten weer die verwijzen naar een bepaalde opmerking. De lijst kunt u zelf sorteren en ordenen volgens de kolomhoofdingen: Type, ID, of Naam. Door dubbelklikken op een gegeven kunt u dit gegeven zien en eventueel aanpassen..
Opmaak in opmerkingen en in verslagen
Opmaak zoals vet, kleur, onderstreept, ... kunnen aan opmerkingen toegevoegd worden. Een opmerking kan voorzien worden van opmaak of niet. Hoe die opmaak uiteindelijk wordt getoond hangt af van het uitvoertype. Hier is een overzicht van wat u kan verwachten.
- Pdf en direct printen (naar printer of naar een bestand) volledige ondersteuning van de opmaak en de opmaakinstellingen
- ascii uitdruk verwijdert alle opmaak van de opmerkingen
- LaTeX uitdruk interpreteert de opmaakinstellingen zo goed mogelijk. LaTeX-taal is niet zeer geschikt om er eigen stijlen aan toe te voegen. Dat zou afbreuk doen aan de vele eigen mogelijkheden van LaTex.
- vet, onderstreept en cursief worden ondersteund
- lettergrootte worden naar grootte instellingen vertaald
- mono fonts worden als mono spaced font getoond
- kleur en font worden niet ondersteund
- preformaat wordt juist omgezet
- Narrative Web. Vele mensen gebruiken dit verslag om op een gemakkelijke manier met hun gegeven om te gaan. Dit verslag tracht rekening te houden met de opmaak van de opmerkingen.
Het is echter een vertaling van de opmaak en geen één-op-één omzetting.
- ODF uitdruk heeft geen opmaakondersteuning. Zal in de toekomst worden toegevoegd
- RTF uitdruk heeft geen opmaakondersteuning
- html uitdruk heeft geen opmaakondersteuning
Als besluit: u kunt opmaak voor opmerkingen best enkel toevoegen indien het een bijkomende waarde aan de informatie geeft. Gramps is geen tekst-editor.
| Vorige | Index | Volgende |