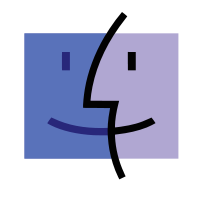|
|
| (84 intermediate revisions by 10 users not shown) |
| Line 1: |
Line 1: |
| − | [[Category:Developers/Packaging]] | + | [[File:macos_200x200.png|128px|right|link=Download#Mac_OS_X]] |
| − | | + | Installation of the ready-to-run Gramps application for Mac OS X. This is also known as the GTK-OSX port of Gramps for Mac. It is a single, stand-alone bundle which uses the native quartz windowing system of Mac OS X instead of X11. |
| − | '''Notice:''' this page describes the [http://gtk-osx.sourceforge.net/ GTK-OSX] port of GRAMPS to Mac, which has not been thoroughly tested. Everything should work just as it does on Linux, but you are encouraged to make backups to protect your data. Time Machine will do very nicely.
| |
| − | | |
| − | '''Notice:''' This page is in transition at the moment; a new set of binaries for 3.2.4 will be available shortly. The build instructions will be changed first, as they will enable you to build your own 3.2.4 bundle from sources. Most of issues below apply only to the 3.1.2 build and have been corrected for 3.2.4.
| |
| | | | |
| − | '''Note:''' The 3.1.2 installer left out two files:
| + | == Before installation == |
| − | #''_strptime.py''. You can get the file from [http://www.gramps-project.org/bugs/view.php?id=3177 here].
| |
| − | #''keysyms.py''. You can get the file from [http://www.gramps-project.org/bugs/view.php?id=3157 here].
| |
| | | | |
| − | The GTK-OSX port of GRAMPS for Mac is a single, stand-alone bundle which uses the native quartz windowing system instead of X11.
| + | '''MacOS versions''' Gramps 5.0 requires Mac OS X 10.9 (Mavericks) and later. Gramps 5.1 requires at least Mac OS X 10.10 (Yosemite). |
| | | | |
| − | Mac GRAMPS is available for both Intel and PPC Macs. OS X 10.5 (Leopard) is presently required; WebKitGtk doesn't presently work on earlier versions. The distribution page carries both a binary application that should work as soon as it is downloaded.
| + | ;'''Back up your databases:''': If you're using Time Machine, that's already taken care of. (You do test your Time Machine backups periodically, right?) But it doesn't hurt to have a spare copy set aside before starting up a new version. If you've been using the Gtk-OSX build, version 3.2.4 or later, just copy <code>Library/Application Support/gramps/grampsdb</code>. (Right click/option click and select "Make a copy" from the menu. It will be named <code>grampsdb(2)</code>. |
| | | | |
| − | == How to Download and run the binary GRAMPS application for Mac ==
| + | ;'''New Version Notice:''': If you are upgrading from the pre-built Gramps Application version 3.2.3 or earlier (or a build from source version) and you want to keep your old database and settings, you'll need to create a <code>Library/Application Support/gramps</code> folder with your existing data in it. Unless you've changed the location in Preferences, the data is in a hidden folder in your home directory called "<code>.gramps</code>". Select a Finder window and select Go>Go to Folder from the menu. Type "<code>/Users/yourname/.gramps</code>" in the dialog box that opens up, and click on "Go". (Yes, substitute your userid for "yourname".) The hidden folder will appear, highlighted and open. Option-drag the whole thing to <code>Library/Application Support</code> (the one in your home folder, not the one in your boot drive's "root" directory). Slow-double-click on the new copy so that you can edit the name and delete the '.' at the beginning to unhide it. |
| | | | |
| − | Select one of [http://sourceforge.net/projects/gramps/files/Stable/3.2.4/gramps-3.2.4-1-intel.dmg/download Intel] or
| + | {{man note|''Migrating to [https://en.wikipedia.org/wiki/Mac_transition_to_Apple_silicon Apple Silicon]?''|Make an XML backup of your databases on your Intel Mac and copy them to your Apple Silicon Mac and restore them there after installing Gramps. There seems to be a binary object incompatibility in SQLite3 databases, even when running an Intel binary using Rosetta2.}} |
| − | [http://sourceforge.net/projects/gramps/files/Stable/3.2.4/gramps-3.2.4-1-ppc.dmg/download PPC]. You'll get a download window. Once it's downloaded (it may take a while, they're 37M each), you can open the dmg (just double click on it in Finder if your browser doesn't open it automatically) and drag the Gramps application wherever you like. Once installed on your computer, it opens like any other application.
| |
| | | | |
| − | '''Back up your databases:''' If you're using Time Machine, that's already taken care of. (You do test your Time Machine backups periodically, right?) But it doesn't hurt to have a spare copy set aside before starting up a new version. If you've been using the Gtk-OSX build, version 3.2.4 or later, just copy Library/Application Support/gramps/grampsdb. (Right click/option click and select "Make a copy" from the menu. It will be named grampsdb(2).
| + | == Installing Gramps == |
| | | | |
| − | '''New Version Notice:''' The new (3.2.4 and later) builds will default to using your Library/Application Support/gramps folder, which, if you want to keep your old database and settings, you'll need to create. Unless you've changed the location in Preferences, they're in a hidden folder in your home directory called ".gramps". Select a Finder window and select Go>Go to Folder from the menu. Type "/Users/yourname/.gramps" in the dialog box that opens up, and click on "Go". (Yes, subsitute your userid for "yourname".) The hidden folder will appear, highlighted and open. Option-drag the whole thing to Library/Application Support (the one in your home folder, not the one in your boot drive's "root" directory). Slow-double-click on the new copy so that you can edit the name and delete the '.' at the beginning to unhide it. | + | From the '''[[Download#Mac_OS_X]]''' page download the dmg. Once it's downloaded, you can open the file (just double click on it in Finder if your browser doesn't open it automatically) and drag the Gramps application wherever you like. Once installed on your computer, it opens like any other application. |
| | | | |
| − | The GRAMPS application takes its working language from the System Preferences - International (Languages & Text in Snow Leopard) settings. It will search the list in order and select the first one for which there is a Gramps translation.
| + | '''Links with other programs:''' Double clicking an image in the media reference editor should bring up Apple Preview (or a whatever program you've set as the default to edit that kind of image) to view the image. Clicking the view button in an internet reference should bring up the URL in the default browser. Clicking the Google Maps button in the Places display should bring up the map in the browser. |
| | | | |
| − | Double clicking an image in the media reference editor should bring up Apple Preview, or a similar program, to view the image. Clicking the view button in an internet reference should bring up the URL in the default browser. Clicking the Google Maps button in the Places display should bring up the map in the browser.
| + | Gramps doesn't use the X11 Mac package. It's useful to install [http://www.documentfoundation.org/download/ LibreOffice], [http://www.calligra-suite.org/ Calligra] (or [http://www.neooffice.org/ NeoOffice], a more mac-friendly version) to work on your reports after saving them from Gramps. |
| | | | |
| − | GRAMPS doesn't use the X11 Mac package. It's useful to install [http://www.openoffice.org/ OpenOffice] (or [http://www.neoffice.org NeoOffice], a more mac-friendly version) and [http://www.graphviz.org/ Graphviz] to produce reports, but they are both straightforward.
| + | == What goes where == |
| | | | |
| − | The spelling checker uses MySpell dictionaries -- the same ones that OpenOffice and NeoOffice use. Unfortunately, they bury them in their application bundles, so you can find them to [http://wiki.services.openoffice.org/wiki/Dictionaries download here]. You need to install them in /Library/Dictionaries, and you'll need to authenticate as an administrator to do so. If you have one of them installed and know how to make symbolic links from the command line, you'll find them in Contents/share/uno_packages/cache/uno_packages, scattered about in the hash-named directories. You'll need to link both the aff and dic files (e.g., en_US.aff and en_US.dic).
| + | '''File structure:''' Gramps database and settings files can be found at the following places in the Mac file system (Gramps Version 3.2.5 and later): |
| | + | * The Gramps database with the user's genealogical information is stored under <code>/Users/<username>/Library/Application Support/gramps/grampsdb</code> |
| | + | * Setting files (ini-files) are found here: <code>/Users/<username>/Library/Application Support/gramps/gramps51</code> |
| | + | * Start-up settings for Gramps (for e. g. the environment variable LANG) can be accessed through Gramps.app (generally in /Applications): Right click on "Gramps.app", select "Show Package Content" from the menu, the start-up settings are found in the file <code>Contents/MacOS/Gramps</code>. |
| | | | |
| − | == A Note on Backups == | + | == Advanced setup == |
| | | | |
| − | The first binary GRAMPS is built from gramps-3.1.2. If this reads an existing database from an earlier version of GRAMPS (like Macports) it will demand to do a database conversion, and there is no way to reverse this step. It is thus good practice when installing this binary GRAMPS on a system with an existing gramps database, first, to use Apple Time Machine to create backups, and second, to set aside a specific backup of an old GRAMPS database in case anything goes badly wrong. See the note at the top of the page for instructions.
| + | If Gramps has the appropriate translation, calendar, etc. it will honor the settings in System Preferences>Language and Region provided that the combination results in a locale that exists in /usr/share/locale. It will always fall back to English if it can't figure out your Language & Region settings. Some examples: French and France, Belgium, or Canada work fine, as do German and Germany or Switzerland and Dutch and Netherlands or Belgium. German and France doesn't work, nor does Dutch and Switzerland. |
| | | | |
| − | ==Bugs==
| + | If you want to run Gramps with different locale settings than you use for your system settings, you can use the "defaults" program from Terminal.app (Applications:Utilities:Terminal.app): |
| | + | defaults write -app Gramps AppleLocale "de_DE" |
| | + | to set Gramps to operate in German with German calendar and formatting. |
| | | | |
| − | Known bugs in the 3.1.2 port are described at [[Mac gtk-osx port bugs]] and it is a good idea to look there for workaraunds. In particular, Macs with a dialect of English (like British English) as their first choice language need a tweak to keep Gramps talking English!
| + | To read the setting use: |
| | + | defaults read -app Gramps |
| | + | this gave "Can't determine domain name for application Gramps; defaults unchanged" for me; if you have problems you can use |
| | + | defaults read org.gramps-project.gramps |
| | | | |
| − | ==Updates==
| + | The settings are stored in ~/Library/Preferences/org.gramps-project.gramps.plist |
| | | | |
| − | GRAMPS stores all its internal data in ~/gramps_user_directory. So, to upgrade a binary GRAMPS application to a newer version, just throw the old application in the Trash. Everything in ~/gramps_user_directory will still be there. Download the new version of the application and just use it. It will use all the old data still stored in ~/gramps_user_directory. If you don't like the new version and want the old one back, throw the new version in the Trash and fetch the old one back from the Trash. GRAMPS binary applications are labeled with a version string, -macnn, which can be seen by selecting the application package and choosing Get Info from the context (right-click) menu.
| + | To remove the special settings |
| | + | defaults delete -app Gramps AppleLanguages (or AppleLocale or AppleCollation). |
| | | | |
| − | == How the Apple application bundle works ==
| + | Note that you will need to run Gramps at least once before the defaults system will recognize its existence; before that trying to use defaults will produce an error about there being no Gramps application. |
| − | What looks like a single file called Gramps (or Gramps.app if you have extensions turned on in Finder preferences) is really a special folder called a bundle. Inside this folder is everything Gramps needs which isn't provided by OSX. The contents of the application directory hierarchy can be seen in finder by selecting the application and choosing Show Package Contents from the context (right/control-click) menu. The contents are only hidden in Finder. If you're comfortable with the terminal command line, you likely already know that application bundles show up as directories when you list them.
| |
| − | | |
| − | GRAMPS is a Python interpreted application and changing the program requires no build step. It's possible to change the downloaded binary application by choosing Show Package Contents in Finder, navigating in Finder to the GRAMPS Python code in gramps.app/Contents/Resources/share/gramps, and choosing Open With... TextEdit for the .py file to change. (There seems to be a bug in the Mac implementation of the Python runtime editor "Idle". Opening the .py file with that doesn't work.) Editing the .py file and saving the new version will cause GRAMPS to use it next time it is started. It won't change a GRAMPS which is currently running. There are .pyc files also stored in the application, compiled Python byte-code, which can be ignored.
| |
| − | | |
| − | The binary GRAMPS application contains not only the GRAMPS Python sources and all their internationalised translations, but also a complete Python 2.6.2 interpreter, and the Python code libraries distributed with that, and the compiled C libraries for graphics features like gtk, glade and pango. These are all fixed for a particular version of the distributed binary application. The only way to change them is to download a new distributed binary GRAMPS application. This is intended to fix a major issue with earlier GRAMPS Mac implementations, where the program depended on so many different distributions that were always changing that determining what change introduced what bug was very hard.
| |
| − | | |
| − | One downside of the way that Mac packages work is that, to achieve a reasonable download size, some libraries and programs are missed out of the packaged application. This can cause GRAMPS crashes, or sometimes just cause some program features to be missing. Crashes of the packaged application usually produce messages on the console, which can be seen (even after the crash has finished) by choosing Finder-Applications-Utilities-Console. There is a delay of perhaps up to a minute between the crash occurring and the messages appearing on the console.
| |
| − | | |
| − | A simpler way to see messages from GRAMPS, should any appear, is to start it from a unix terminal. To do this, open a terminal with Finder-Applications-Utilities-Terminal, and type (for a GRAMPS application on the Desktop)
| |
| − | cd / ; ~/Desktop/gramps.app/Contents/MacOS/gramps
| |
| − | and that should run GRAMPS and produce any messages with no delay. The file ~/Desktop/gramps.app/Contents/MacOS/gramps is a shell script, as is ~/Desktop/gramps.app/Contents/MacOS/gramps-bin which it calls. gramps-bin calls the Python 2.6.2 interpreter ~/Desktop/gramps.app/Contents/MacOS/python to run the GRAMPS code which is stored in ~/Desktop/gramps.app/Contents/Resources/share/gramps. Local translations are stored in ~/Desktop/gramps.app/Contents/Resources/share/locale. Standard python code is in ~/Desktop/gramps.app/Contents/Resources/lib/python2.6, and the compiled C libraries are in ~/Desktop/gramps.app/Contents/Resources/lib/*.dylib. Only the GRAMPS Python source is shipped in the binary application. If other sources are needed, the GRAMPS build environment must be used.
| |
| − | | |
| − | Should GRAMPS produce a message indicating that it crashed because it could not find a particular library or source file, then do please post a message on the GRAMPS users or developers mailing list, or post a bug. These tedious issues are usually easy to fix. Packaging GRAMPS like this (as opposed to including everything and the kitchen sink) reduces the download size by more than a factor of three.
| |
| − | | |
| − | The binary application is built by downloading a Whole Pile of programs from various places on the web (about forty programs) and building each of them to produce a utility to help building, or a library, or something. Just one of these applications is the GRAMPS code developed with such effort by the GRAMPS developers, so it's clear just how much work has gone into the whole thing.
| |
| − | | |
| − | ==Building GRAMPS from Scratch==
| |
| − | | |
| − | Building Gramps from scratch is useful to produce a version not currently available as a binary (for example, a PPC version) or to produce a complete environment for debugging and further development, including debugging of all the C libraries Gramps uses, like gtk.
| |
| − | | |
| − | This is a command-line process. It's not too difficult, but you'll be using Terminal.app, not XCode. Unfortunately, Gtk has so far resisted efforts to get it to successfully cross-compile PPC on Intel or vice-versa, so the whole process must be repeated on machines of each architecture. '''''WebKit will not build on 10.4 (Tiger) or earlier systems, nor will it build against a 10.4 SDK. You must be running 10.5 (Leopard) or newer for this procedure to succeed!'''''
| |
| | | | |
| − | You'll need XCode, Apple's development environment. There's a copy on your OS X distribution DVD, or you can download the latest version from [http://developer.apple.com/technologies/xcode.html Apple], though you must register as a Mac developer.
| + | [[Howto:Change the language of reports]] has more information on language features in Gramps. When reading it, remember that AppleLanguages (which corresponds to the language list on the Languages & Text system preference pane) sets the LANGUAGE environment variable and AppleLocale (Formats in the Languages & Test pane) sets the LANG variable. |
| | | | |
| − | Next, read [https://sourceforge.net/apps/trac/gtk-osx/wiki/Build the build instructions for Gtk-OSX], '''''especially the Prerequisites'''''. Download and run the [http://downloads.sourceforge.net/sourceforge/gtk-osx/gtk-osx-build-setup.sh gtk-osx-build-install.sh] script, which will set up jhbuild for you.
| + | === Dictionaries === |
| | + | The spelling checker uses [https://en.wikipedia.org/wiki/MySpell MySpell] dictionaries -- the same ones that [http://www.documentfoundation.org/download/ LibreOffice] and NeoOffice use. Unfortunately, they bury them in their application bundles, so you can download them [http://archive.services.openoffice.org/pub/mirror/OpenOffice.org/contrib/dictionaries/ here]. You need to install them in /Library/Dictionaries, and you'll need to authenticate as an administrator to do so. If you have one of them installed and know how to make symbolic links from the command line, you'll find them in Contents/share/uno_packages/cache/uno_packages, scattered about in the hash-named directories. You'll need to link both the aff and dic files (e.g., en_US.aff and en_US.dic). |
| | | | |
| − | ''It's important that jhbuild is not confused by any existing MacPorts or Fink installation.'' For this reason, it can be convenient to create a new Mac User account and log in to that account.
| + | == Bugs == |
| | | | |
| − | If you are building for distribution, especially if you are running Snow Leopard on a 64-bit capable machine (Core2Duo, Core i5 or i7, or any Xeon) you should edit the file ~/.jhbuildrc-custom so that the call to <tt>sdk_setup</tt> looks like | + | === If something seems to go wrong === |
| − | setup_sdk(target="10.5", sdk_version="10.5", architectures=[i386])
| |
| − | (If you're building on a PPC, you don't need to worry about this.)
| |
| | | | |
| − | If you're not familiar with using the unix command line, you might find the frequent use of "~" below puzzling. It refers to the user's home directory (mine is /Users/john; if your name is John, then yours probably is too.) You can use it that way in commands if you're current directory is somewhere else.
| + | You'll find error messages in the console log, which you can view with <code>/Applications/Utilities/Console.app</code> |
| | | | |
| − | jhbuild is installed in ~/.local/Source, and produces a binary which appears in ~/.local/bin. You'll want to add ~/.local/bin to your path:
| + | All of the known bugs in previous version have been corrected in Gramps {{Version_Mac}} and later. There will no doubt be new ones; report them in the usual way on [https://www.gramps-project.org/bugs/my_view_page.php Mantis] ([[Using the bug tracker]] instructions). When reporting what you're sure is an OSX specific bug, please set the Platform field to "mac" (no quotes, caps, or spaces!) so that I can find it easily. |
| − | export PATH=~/.local/bin:$PATH
| |
| | | | |
| − | Next, you'll need to get a local copy of the gtk-osx-build project from the Gtk-OSX git repository:
| + | Previous Gramps version 3.2.4, bugs are described at [[Mac OS X:Build from source:gtk-osx:bugs]]. |
| − | <tt>git clone git://github.com/jralls/gtk-osx-build.git</tt>
| |
| − | That will make a current copy of the repository in your current directory, which we'll assume to be ~.
| |
| | | | |
| − | The Gtk-OSX build instructions are very straightforward, but we need to deviate from them a bit to keep from doing things more than once. Run the following commands from the terminal:
| + | == Updates == |
| | | | |
| − | jhbuild bootstrap
| + | Gramps stores all its internal data in <code>~/Library/Application Support</code>. So, to upgrade a Gramps application bundle to a newer version, just throw the old application in the Trash. Make a backup copy of your data, just in case, then download the new version of the application and just use it. If you don't like the new version and want the old one back, throw the new version in the Trash and fetch the old one back from the Trash. The Gramps version is shown in Finder if you use column view; otherwise right click on it and select Get Info. |
| − | jhbuild build gettext-fw
| |
| − | jhbuild --moduleset=gtk-osx-build/projects/gramps/gramps.modules build berkeleydb
| |
| − | jhbuild build python
| |
| − | jhbuild --moduleset=gtk-osx-build/projects/gramps/gramps.modules build meta-gtk-osx-bootstrap meta-gtk-osx-core meta-gtk-osx-python gramps
| |
| | | | |
| − | jhbuild by default puts everything it is building in ~/gtk (controlled by the hidden files ~/.jhbuildrc and ~/.jhbuildrc-custom ). ~/gtk/source contains the downloaded sources, and ~/gtk/inst contains the built libraries and applications. More is built than is needed in the final Gramps application - for example, the build tools are themselves built.
| + | [[Category:Developers/Packaging]] |
| − | | + | [[Category:Documentation]] |
| − | At this point, you can do
| |
| − | | |
| − | jhbuild shell
| |
| − | gramps
| |
| − | | |
| − | at the command line and run gramps. Most everything will work (see the note about spelling dictionaries above).
| |
| − | | |
| − | Once you've done this once, you can generally get away with just running
| |
| − | jhbuild --moduleset=gtk-osx-build/projects/gramps/gramps.modules build meta-gtk-osx-bootstrap meta-gtk-osx-core meta-gtk-osx-python gramps
| |
| − | to update everything that has been changed since the previous build. Most of the time nothing will have changed except gramps itself.
| |
| − | | |
| − | If you want to build the svn trunk, you can substitute "gramps-svn" for "gramps". If you want to have both installed, you'll need to set up separate prefixes in .jhbuildrc-custom; gramps doesn't version its installations, so the most recent will overwrite the previous build.
| |
| − | | |
| − | == Bundling ==
| |
| − | The next step is to create an application bundle. You'll need ige-mac-bundler, so follow the instructions in the [https://sourceforge.net/apps/trac/gtk-osx/wiki/Bundle Gtk-OSX Wiki] to download and install it.
| |
| − | | |
| − | You may need to edit <tt>gtk-osx-build/projects/gramps/Info.plist</tt> to update the version number and copyright information.
| |
| − | | |
| − | Now open a jhbuild shell and run the bundler:
| |
| − | jhbuild shell
| |
| − | ige-mac-bundler gtk-osx-build/projects/gramps/gramps.bundle
| |
| − |
| |
| − | | |
| − | You'll have an application bundle named Gramps.app on your desktop.
| |
| − | | |
| − | == Packaging ==
| |
| − | To make an uploadable disk image, create a folder named "Gramps-arch-version", replacing "arch" with either Intel or PPC and "version" with the current version number. Drag your app bundle to this directory. Open your build directory and copy (option-drag) the files "FAQ", "COPYING", "README", and "NEWS" to the Gramps folder you just made. Rename each to have a ".txt" extension so that they're readable with QuickLook. You might also rename COPYING to License.txt so that it's meaning is more clear to users who aren't familiar with the GPL.
| |
| − | | |
| − | Now open Applications>Utilities>Disk Utility and select File>New Image From Folder and select your folder, then approve the name and location. You'll have a dmg ready for distribution.
| |
| − | | |
| − | Good Luck!
| |
Installation of the ready-to-run Gramps application for Mac OS X. This is also known as the GTK-OSX port of Gramps for Mac. It is a single, stand-alone bundle which uses the native quartz windowing system of Mac OS X instead of X11.
Before installation
MacOS versions Gramps 5.0 requires Mac OS X 10.9 (Mavericks) and later. Gramps 5.1 requires at least Mac OS X 10.10 (Yosemite).
- Back up your databases:
- If you're using Time Machine, that's already taken care of. (You do test your Time Machine backups periodically, right?) But it doesn't hurt to have a spare copy set aside before starting up a new version. If you've been using the Gtk-OSX build, version 3.2.4 or later, just copy
Library/Application Support/gramps/grampsdb. (Right click/option click and select "Make a copy" from the menu. It will be named grampsdb(2).
- New Version Notice:
- If you are upgrading from the pre-built Gramps Application version 3.2.3 or earlier (or a build from source version) and you want to keep your old database and settings, you'll need to create a
Library/Application Support/gramps folder with your existing data in it. Unless you've changed the location in Preferences, the data is in a hidden folder in your home directory called ".gramps". Select a Finder window and select Go>Go to Folder from the menu. Type "/Users/yourname/.gramps" in the dialog box that opens up, and click on "Go". (Yes, substitute your userid for "yourname".) The hidden folder will appear, highlighted and open. Option-drag the whole thing to Library/Application Support (the one in your home folder, not the one in your boot drive's "root" directory). Slow-double-click on the new copy so that you can edit the name and delete the '.' at the beginning to unhide it.

|
Make an XML backup of your databases on your Intel Mac and copy them to your Apple Silicon Mac and restore them there after installing Gramps. There seems to be a binary object incompatibility in SQLite3 databases, even when running an Intel binary using Rosetta2.
|
Installing Gramps
From the Download#Mac_OS_X page download the dmg. Once it's downloaded, you can open the file (just double click on it in Finder if your browser doesn't open it automatically) and drag the Gramps application wherever you like. Once installed on your computer, it opens like any other application.
Links with other programs: Double clicking an image in the media reference editor should bring up Apple Preview (or a whatever program you've set as the default to edit that kind of image) to view the image. Clicking the view button in an internet reference should bring up the URL in the default browser. Clicking the Google Maps button in the Places display should bring up the map in the browser.
Gramps doesn't use the X11 Mac package. It's useful to install LibreOffice, Calligra (or NeoOffice, a more mac-friendly version) to work on your reports after saving them from Gramps.
What goes where
File structure: Gramps database and settings files can be found at the following places in the Mac file system (Gramps Version 3.2.5 and later):
- The Gramps database with the user's genealogical information is stored under
/Users/<username>/Library/Application Support/gramps/grampsdb
- Setting files (ini-files) are found here:
/Users/<username>/Library/Application Support/gramps/gramps51
- Start-up settings for Gramps (for e. g. the environment variable LANG) can be accessed through Gramps.app (generally in /Applications): Right click on "Gramps.app", select "Show Package Content" from the menu, the start-up settings are found in the file
Contents/MacOS/Gramps.
Advanced setup
If Gramps has the appropriate translation, calendar, etc. it will honor the settings in System Preferences>Language and Region provided that the combination results in a locale that exists in /usr/share/locale. It will always fall back to English if it can't figure out your Language & Region settings. Some examples: French and France, Belgium, or Canada work fine, as do German and Germany or Switzerland and Dutch and Netherlands or Belgium. German and France doesn't work, nor does Dutch and Switzerland.
If you want to run Gramps with different locale settings than you use for your system settings, you can use the "defaults" program from Terminal.app (Applications:Utilities:Terminal.app):
defaults write -app Gramps AppleLocale "de_DE"
to set Gramps to operate in German with German calendar and formatting.
To read the setting use:
defaults read -app Gramps
this gave "Can't determine domain name for application Gramps; defaults unchanged" for me; if you have problems you can use
defaults read org.gramps-project.gramps
The settings are stored in ~/Library/Preferences/org.gramps-project.gramps.plist
To remove the special settings
defaults delete -app Gramps AppleLanguages (or AppleLocale or AppleCollation).
Note that you will need to run Gramps at least once before the defaults system will recognize its existence; before that trying to use defaults will produce an error about there being no Gramps application.
Howto:Change the language of reports has more information on language features in Gramps. When reading it, remember that AppleLanguages (which corresponds to the language list on the Languages & Text system preference pane) sets the LANGUAGE environment variable and AppleLocale (Formats in the Languages & Test pane) sets the LANG variable.
Dictionaries
The spelling checker uses MySpell dictionaries -- the same ones that LibreOffice and NeoOffice use. Unfortunately, they bury them in their application bundles, so you can download them here. You need to install them in /Library/Dictionaries, and you'll need to authenticate as an administrator to do so. If you have one of them installed and know how to make symbolic links from the command line, you'll find them in Contents/share/uno_packages/cache/uno_packages, scattered about in the hash-named directories. You'll need to link both the aff and dic files (e.g., en_US.aff and en_US.dic).
Bugs
If something seems to go wrong
You'll find error messages in the console log, which you can view with /Applications/Utilities/Console.app
All of the known bugs in previous version have been corrected in Gramps 5.2.2 and later. There will no doubt be new ones; report them in the usual way on Mantis (Using the bug tracker instructions). When reporting what you're sure is an OSX specific bug, please set the Platform field to "mac" (no quotes, caps, or spaces!) so that I can find it easily.
Previous Gramps version 3.2.4, bugs are described at Mac OS X:Build from source:gtk-osx:bugs.
Updates
Gramps stores all its internal data in ~/Library/Application Support. So, to upgrade a Gramps application bundle to a newer version, just throw the old application in the Trash. Make a backup copy of your data, just in case, then download the new version of the application and just use it. If you don't like the new version and want the old one back, throw the new version in the Trash and fetch the old one back from the Trash. The Gramps version is shown in Finder if you use column view; otherwise right click on it and select Get Info.