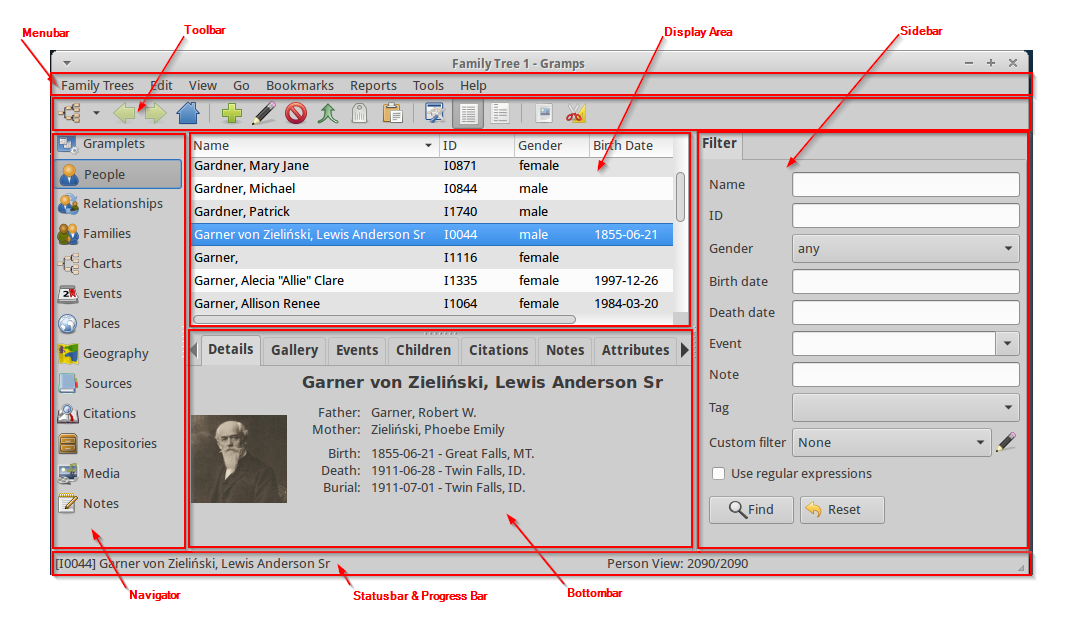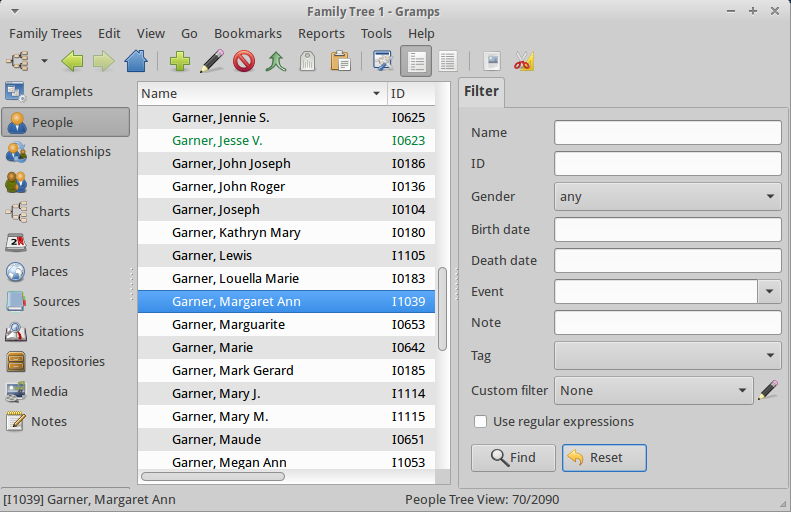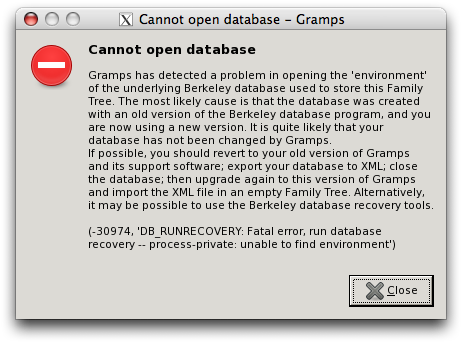Difference between revisions of "Gramps 4.0 Wiki Manual - Main Window"
m (→Gramplets Category: GrampletsView-40.png) |
PeterPower (talk | contribs) m (→Window Title Bar added) |
||
| (83 intermediate revisions by 5 users not shown) | |||
| Line 1: | Line 1: | ||
{{grampsmanualcopyright}} | {{grampsmanualcopyright}} | ||
| − | {{man index|Gramps 4.0 Wiki Manual - Getting Started|Gramps 4.0 Wiki Manual - | + | {{man index|Gramps 4.0 Wiki Manual - Getting Started|Gramps 4.0 Wiki Manual - Categories|4.0}} |
{{languages|Gramps 4.0 Wiki Manual - Main Window}} | {{languages|Gramps 4.0 Wiki Manual - Main Window}} | ||
| Line 8: | Line 8: | ||
{{#vardefine:figure|0}} | {{#vardefine:figure|0}} | ||
| − | == | + | Elements of Gramps main window. |
| + | |||
| + | == Main Window == | ||
When you open a Family Tree database (either existing or new), the main Gramps window is displayed (Fig. {{#var:chapter}}.{{#expr:{{#var:figure}}+1}}): | When you open a Family Tree database (either existing or new), the main Gramps window is displayed (Fig. {{#var:chapter}}.{{#expr:{{#var:figure}}+1}}): | ||
| − | [[Image:Mainwinannotated.png|800px|thumb|left|Fig. {{#var:chapter}}.{{#vardefineecho:figure|{{#expr:{{#var:figure}}+1}}}} Gramps Main Window]] | + | [[Image:Mainwinannotated-40.png|800px|thumb|left|Fig. {{#var:chapter}}.{{#vardefineecho:figure|{{#expr:{{#var:figure}}+1}}}} Gramps Main Window]] |
{{-}} | {{-}} | ||
| Line 18: | Line 20: | ||
The main Gramps window contains the following elements: | The main Gramps window contains the following elements: | ||
| − | *Menubar: The menubar is located at the very top of the window (right below the window title) and provides access to all the features of Gramps. | + | ===Window Title Bar=== |
| + | *Window Title Bar shows the name of selected Family Tree, Gramps application name and buttons to minimize, maximize and close Gramps. The window can also be dragged from the Title Bar. | ||
| + | |||
| + | === Menubar === | ||
| + | *Menubar: The menubar (Main Menu) is located at the very top of the window (right below the window title) and provides access to all the features of Gramps. | ||
| + | |||
| + | === Toolbar === | ||
| + | *Toolbar: The toolbar is located right below the menubar. It gives you access to the most frequently used functions of Gramps. You can set options that control how it appears by going to the menu {{man menu|Edit ->Preferences}}. | ||
| + | The Toolbar can be hidden or revealed by the option in menu {{man menu|View ->Toolbar}}. | ||
| − | * | + | === Navigator === |
| + | *Navigator: The navigator is located at the left of the window and allows selection of the different categories. See [[Gramps_4.0_Wiki_Manual_-_Categories#Categories_of_the_Navigator|Categories of the Navigator]] | ||
| + | The Navigator can be hidden or revealed by the options in menu {{man menu|View ->Navigator}}. | ||
| − | * | + | === Display area === |
| + | *Display area: The area in the center of the Gramps window is the display area. What it displays depends on the currently selected View. We will discuss Views in detail below. | ||
| − | * | + | === Status Bar and Progress Bar === |
| + | *Status Bar and Progress Bar: These are located at the very bottom of the Gramps window. | ||
** The Progress Bar is located in the lower left corner of the Gramps window. It displays the progress of time consuming operations, such as opening and saving large Family Tree databases, importing and exporting to other formats, generating web sites, etc. When you are not doing these types of operations, the Progress Bar is not shown. | ** The Progress Bar is located in the lower left corner of the Gramps window. It displays the progress of time consuming operations, such as opening and saving large Family Tree databases, importing and exporting to other formats, generating web sites, etc. When you are not doing these types of operations, the Progress Bar is not shown. | ||
** The Status Bar is located to the right of the Progress Bar. It displays information about current Gramps activity and contextual information about the selected items. | ** The Status Bar is located to the right of the Progress Bar. It displays information about current Gramps activity and contextual information about the selected items. | ||
| − | + | === Bottombar and Sidebar === | |
| − | |||
*Bottombar: The bottombar is located below the display area. | *Bottombar: The bottombar is located below the display area. | ||
*Sidebar: The sidebar is located to the right of the display area. | *Sidebar: The sidebar is located to the right of the display area. | ||
| − | + | The Bottombar and the Sidebar allow [[Gramps_4.0_Wiki_Manual_-_Gramplets|gramplets]] and [[Gramps_4.0_Wiki_Manual_-_Main_Window#Filters|filters]] to be displayed alongside a view. | |
| − | |||
| − | The Bottombar | + | The Sidebar and Bottombar can be individually hidden or revealed by options in menu {{man menu|View}}. If the Sidebar is not displayed, then the {{man label|Search bar}} is displayed instead. |
| − | + | [[Image:MainwinSearchbarannotated-40.png|750px|thumb|left|Fig. {{#var:chapter}}.{{#vardefineecho:figure|{{#expr:{{#var:figure}}+1}}}} Gramps Main Window showing Search Bar]] | |
| − | |||
{{-}} | {{-}} | ||
| − | + | ||
| − | [[Image: | + | == Switching Navigator modes == |
| + | |||
| + | [[Image:Viewing_mode_selection.png|left|thumb|350px|Fig. {{#var:chapter}}.{{#vardefineecho:figure|{{#expr:{{#var:figure}}+1}}}} Navigator mode selection]] | ||
| + | If there is more than one navigator mode installed, you can choose the navigator mode with the drop down. | ||
{{-}} | {{-}} | ||
| − | + | The navigator modes are "Category", "Drop-Down" and "Expander" | |
| − | |||
| − | |||
{{-}} | {{-}} | ||
| + | [[Image:Mainwin-40.png|left|thumb|350px|Fig. {{#var:chapter}}.{{#vardefineecho:figure|{{#expr:{{#var:figure}}+1}}}} Category navigator mode]] | ||
| − | + | [[Image:Drop-Down.png|right|thumb|350px|Fig. {{#var:chapter}}.{{#vardefineecho:figure|{{#expr:{{#var:figure}}+1}}}} Drop-Down navigator mode]] | |
| − | + | [[Image:Expander.png|left|thumb|350px|Fig. {{#var:chapter}}.{{#vardefineecho:figure|{{#expr:{{#var:figure}}+1}}}} Expander navigator mode]] | |
| + | {{-}} | ||
| + | Note that in the Plugin Manager, Navigator modes are called Sidebar plugins, but this is inconsistent,because the {{man menu|View->Sidebar}} menu item removes the ''right-hand'' filter/gramplet sidebar, not the ''left-hand'' category sidebar. | ||
| + | {{-}} | ||
| − | + | == Switching Categories == | |
| − | The | + | Gramps comes with number of different categories as standard. The built-in categories are described in [[Gramps_4.0_Wiki_Manual_-_Categories#Categories_of_the_Navigator|categories]]. You can [[4.0_Addons|download addon]] 'Gramps View's via the Preferences menu. If the view is a new or updated view for an existing category, then the view is added to that category. However, if the view is a view for a ''new'' category, then the new category is added to the navigator. |
| − | + | The way you change the currently displayed category depends on the navigator mode. Normally (for most navigator modes) you can select the category you want by clicking one of the navigator icons. | |
| − | + | Alternatively you can use the keyboard shortcuts {{man key press|CTRL|P}} and {{man key press|CTRL|N}} go to the previous or next category respectively. If you have turned off the [[Gramps_4.0_Wiki_Manual_-_Main_Window#Navigator|navigator]] this will be the only way to change categories (unless you turn the navigator on again). | |
| − | + | {{-}} | |
| − | |||
| − | |||
| − | |||
| − | |||
| − | |||
| − | |||
| − | |||
| − | |||
| − | |||
| − | |||
| − | |||
| − | |||
| − | |||
| − | |||
| − | |||
| − | |||
| − | |||
| − | |||
| − | |||
| − | |||
| − | |||
| − | |||
| − | |||
| − | |||
| − | |||
| − | |||
| − | |||
| − | |||
| − | |||
| − | |||
| − | + | == Switching Views == | |
| − | + | A category can contain different ways of presenting the data, called a View. If there are several views, you can switch between the views. The way you change between the views depends on the viewing mode. In some viewing modes, there is an icon button on the toolbar to switch to a different view. You can also switch via the menu {{man menu|View}}, or by pressing {{man key press|CTRL|<number>}}, where <number> is the view you want in this category. | |
{{-}} | {{-}} | ||
| − | == | + | == Column Editor == |
| − | + | {{man note| Column Editor |The Column Editor is available in all Views and works the same way in each.}} | |
| − | |||
| − | |||
| − | |||
| − | |||
| − | |||
| − | |||
| − | |||
| − | |||
| − | |||
| − | |||
| − | |||
| − | |||
| − | |||
| − | |||
| − | |||
| − | |||
| − | |||
| − | |||
| − | |||
| − | |||
| − | |||
| − | |||
| − | |||
| − | |||
| − | |||
| − | |||
| − | |||
| − | |||
| − | |||
| − | |||
| − | |||
| − | |||
| − | |||
| − | |||
| − | |||
| − | |||
| − | |||
| − | |||
| − | |||
| − | |||
| − | |||
| − | |||
| − | |||
[[Image:Column-editor-40.png|right|thumb|250px|Fig. {{#var:chapter}}.{{#vardefineecho:figure|{{#expr:{{#var:figure}}+1}}}} Column Editor Dialog]] | [[Image:Column-editor-40.png|right|thumb|250px|Fig. {{#var:chapter}}.{{#vardefineecho:figure|{{#expr:{{#var:figure}}+1}}}} Column Editor Dialog]] | ||
| − | + | By default, the View List, displays several columns of information about the repective category. You can add or remove columns to and from the display by calling up the {{man label|Column Editor}} dialog from the menu {{man menu|View -> Configure View...}} or click on toolbar {{man button|Configure View...}} button and then checking or unchecking the boxes listed. You can also change the position of a column in People View by clicking and dragging it to a new position in the Editor ([http://en.wikipedia.org/wiki/Drag-and-drop ''drag and drop'']). Once you have made the changes you want, click {{man button|OK}} to exit the Editor and see your changes in the View. | |
| − | |||
| − | By default, the | ||
{{-}} | {{-}} | ||
| − | + | == Filters == | |
| − | |||
| − | |||
| − | [[Image: | + | [[Image:SidebarFilter-40.png|right|thumb|400px|Fig. {{#var:chapter}}.{{#vardefineecho:figure|{{#expr:{{#var:figure}}+1}}}} Filter Controls Displayed]] |
Genealogical databases can contain information on many people, families, places, and objects. It is therefore possible for a View to contain a long list of data that is difficult to work with. Gramps gives you two different means for controlling this condition by allowing you to filter a list to a more manageable size. | Genealogical databases can contain information on many people, families, places, and objects. It is therefore possible for a View to contain a long list of data that is difficult to work with. Gramps gives you two different means for controlling this condition by allowing you to filter a list to a more manageable size. | ||
| Line 167: | Line 106: | ||
A search will search the text displayed in list, whereas filters display people whose data match the criteria of the filter. | A search will search the text displayed in list, whereas filters display people whose data match the criteria of the filter. | ||
| − | |||
| − | + | Search is a simple but fast method of searching the columns displayed on the screen. When the [[Gramps_4.0_Wiki_Manual_-_Main_Window#Bottombar_and_Sidebar|sidebar]] is '''not''' displayed, the {{man label|Search bar}} is displayed. Typing the characters into the {{man label|Search bar}} and clicking the {{man button|Find}} button will display only lines that match the text. | |
| + | |||
| + | Alternatively, you can enable a filter in either the [[Gramps_4.0_Wiki_Manual_-_Main_Window#Bottombar_and_Sidebar|bottombar or the sidebar]]. When the filter sidebar is displayed, the {{man label|Search bar}} is not displayed. The Filter allows you to interactively build a set of filter rules that can be applied to the display. The filter is applied based on the rules and the data, not on the screen display. Filters of the displayed category can also be constructed by clicking on the corresponding 'editor' button in the {{man menu|Edit}} menu. | ||
| + | |||
| + | Further details of how filters work is given [[Gramps_4.0_Wiki_Manual_-_Filters|here]] | ||
{{-}} | {{-}} | ||
| Line 177: | Line 119: | ||
When Gramps opens a database, no filtering is in effect. In People View, for example, all people in the database are listed by default. | When Gramps opens a database, no filtering is in effect. In People View, for example, all people in the database are listed by default. | ||
| − | + | == Sorting columns == | |
| − | [[Image: | + | [[Image:Sortpeoplecolumn-40.png|right|thumb|400px|Fig. {{#var:chapter}}.{{#vardefineecho:figure|{{#expr:{{#var:figure}}+1}}}} Sort Column]] |
Clicking once sorts in ascending order, clicking again sorts in descending order. The {{man label|Column Editor}} dialog can be used to add, remove and rearrange the displayed columns. | Clicking once sorts in ascending order, clicking again sorts in descending order. The {{man label|Column Editor}} dialog can be used to add, remove and rearrange the displayed columns. | ||
| Line 185: | Line 127: | ||
{{-}} | {{-}} | ||
| − | == | + | == When something goes wrong == |
| − | + | Sometimes something goes wrong, either because you have asked to do something that Gramps doesn't know how to do, or because something has happened that the developers of Gramps did not anticipate, or because there is a mistake in the coding of Gramps. | |
| − | + | This section explains what to do when something unexpected happens. | |
| − | + | {{man warn| Warning |Sometimes all the errors do not appear on the screen. If something unexpected happens, you may need to [[Gramps_4.0_Wiki_Manual_-_Main_Window#Seeing_all_the_error_messages|see all the error messages]]}} | |
| − | + | === Alerts === | |
| − | + | An alert is a dialog that appears when Gramps needs to give you an important message about an error condition or warn you about potentially hazardous situations or consequences. | |
| − | + | Most alerts are self explanatory, and the same type of alerts that you might get with any application. These are not discussed further here. | |
| − | + | However, some alerts require more complicated actions, so they are described below. | |
| + | ---- | ||
| + | [[Image:Need_to_upgrade_alert.png|300px|thumb|left|Fig. {{#var:chapter}}.{{#vardefineecho:figure|{{#expr:{{#var:figure}}+1}}}} Dialogue showing DB Upgrade Required Error]] | ||
| − | + | This dialogue appears if you try to open a Family Tree created with a previous version of Gramps with a newer version of Gramps. If you still have the older version of Gramps available, then you should: | |
| − | + | * cancel this dialogue, | |
| − | + | * open the Family Tree with the previous version of Gramps, | |
| − | + | * export your family tree in Gramps XML database export format or Gramps package export format (see [[Gramps_4.0_Wiki_Manual_-_Manage_Family_Trees#Export_into_Gramps_formats|Export into Gramps formats]]), | |
| − | + | * open the Family Tree in the new version of Gramps and click {{man button|Upgrade now}} in this dialogue | |
| − | + | {{-}} | |
| − | + | ---- | |
| − | + | [[Image:Cannot_open_database.png|300px|thumb|left|Fig. {{#var:chapter}}.{{#vardefineecho:figure|{{#expr:{{#var:figure}}+1}}}} Dialogue showing DB Environment Error]] | |
| − | {{ | ||
| − | |||
| − | |||
| − | + | As explained in the dialogue, the Family Tree was probably created with an old version of the Berkeley database program. This is not quite the same thing as an old version of the Gramps program, because the version of the Gramps program and the version of the Berkeley database are independent. However, the effect is somewhat the same. As suggested in the dialogue, if you have the old version of Gramps and its support software, then you should: | |
| − | + | * cancel this dialogue, | |
| − | [[ | + | * open the Family Tree with the previous version of Gramps, |
| − | + | * export your family tree in Gramps XML database export format or Gramps package export format (see [[Gramps_4.0_Wiki_Manual_-_Manage_Family_Trees#Export_into_Gramps_formats|Export into Gramps formats]]), | |
| − | + | * start the new version of Gramps, | |
| − | + | * open the 'Manage Family Tree' dialogue, | |
| − | + | * click on {{man button|new}} and create a new Family Tree, | |
| + | * load the new Family Tree | ||
| + | * Import the Gramps XML or Gramps package. | ||
| + | Alternatively, it may be possible to use the recovery tools. See 'obtain the bsddb recovery tools' under [[Recover corrupted family tree]] | ||
{{-}} | {{-}} | ||
| + | ---- | ||
| + | [[Image:Low_level_database_corruption.png|300px|thumb|left|Fig. {{#var:chapter}}.{{#vardefineecho:figure|{{#expr:{{#var:figure}}+1}}}} Dialogue showing DB Error Dialogue]] | ||
| − | + | This dialogue appears when a problem is detected with the underlying database that supports Family Trees. | |
| − | + | * close the dialogue, | |
| − | + | * click on the Family Tree Manager, | |
| − | + | * select the Family Tree you were trying to open, | |
| − | + | * the {{man button|Repair}} button should be available; click on it, | |
| − | + | * once the Family Tree has been repaired it should be possible to open it in the normal way. | |
| − | |||
| − | |||
| − | |||
| − | |||
| − | |||
| + | If this does not work, try 'obtain the bsddb recovery tools' under [[Recover corrupted family tree]] | ||
{{-}} | {{-}} | ||
| + | ---- | ||
| + | [[Image:DbDowngradeError.png|300px|thumb|left|Fig. {{#var:chapter}}.{{#vardefineecho:figure|{{#expr:{{#var:figure}}+1}}}} Dialogue showing DB Downgrade Error]] | ||
| − | + | Carry out suggested action. | |
| − | |||
| − | |||
| − | |||
| − | |||
| − | |||
{{-}} | {{-}} | ||
| + | ---- | ||
| + | [[Image:DbVersionError.png|300px|thumb|left|Fig. {{#var:chapter}}.{{#vardefineecho:figure|{{#expr:{{#var:figure}}+1}}}} Dialogue showing DB Version Error]] | ||
| − | + | Carry out suggested action. | |
| − | |||
| − | |||
| − | |||
| − | |||
| − | |||
| − | |||
| − | |||
| − | |||
| − | |||
| − | |||
| − | |||
| − | |||
| − | |||
| − | |||
| − | |||
| − | |||
| − | |||
| − | |||
| − | |||
| − | |||
| − | |||
| − | |||
| − | |||
| − | |||
| − | |||
| − | |||
| − | |||
| − | |||
| − | |||
| − | |||
| − | |||
| − | |||
| − | |||
| − | |||
{{-}} | {{-}} | ||
| + | ---- | ||
| + | [[Image:RunDatabaseRepair.png|300px|thumb|left|Fig. {{#var:chapter}}.{{#vardefineecho:figure|{{#expr:{{#var:figure}}+1}}}} Dialogue showing Run Database Repair]] | ||
| − | + | Carry out suggested action. | |
| − | |||
| − | |||
| − | |||
| − | |||
| − | |||
| − | |||
| − | |||
| − | |||
| − | |||
| − | |||
| − | |||
| − | |||
| − | |||
| − | |||
| − | |||
| − | |||
| − | |||
| − | |||
| − | |||
| − | |||
| − | |||
| − | |||
| − | |||
| − | |||
| − | |||
{{-}} | {{-}} | ||
| − | === | + | === Warnings === |
| − | + | If Gramps detects a minor error, or wishes to notify you about an occurrence within the program, then Gramps may display a warning button, as shown below. This button is only displayed for 180 seconds, so if you see it you should immediately click on it if you want to see the messages. | |
| − | [[Image: | + | [[Image:Warning_button.jpg|750px|thumb|left|Fig. {{#var:chapter}}.{{#vardefineecho:figure|{{#expr:{{#var:figure}}+1}}}} Gramps Main Window showing Warning button]] |
| − | |||
| − | |||
| − | |||
| − | |||
| − | |||
| − | |||
{{-}} | {{-}} | ||
| − | + | If you click the warning button, then a dialogue box appears showing the last 20 messages received. [[Logging_system|More details]] | |
| − | + | [[Image:Warning_messages.jpg|750px|thumb|left|Fig. {{#var:chapter}}.{{#vardefineecho:figure|{{#expr:{{#var:figure}}+1}}}} Gramps Main Window showing Warning messages]] | |
| − | |||
| − | |||
| − | |||
| − | |||
| − | [[Image: | ||
| − | |||
| − | |||
| − | |||
| − | |||
| − | |||
| − | |||
| − | |||
| − | |||
| − | |||
| − | |||
| − | |||
| − | |||
{{-}} | {{-}} | ||
| − | + | Some of the warnings that may appear are described below: | |
| − | |||
| − | |||
| − | |||
| − | |||
| − | |||
| − | + | ==== Locale warnings ==== | |
| − | + | Sometimes there is a problem with the language you have chosen. | |
| − | + | If you have installed Gramps using your platform's standard installation method (Package manager/AIO installer/Application package) and are using your platform's built-in mechanism (System Setting/Control Panel/System Preferences) to choose the language/sort order/formats you are running in, then these errors should not occur, and may mean there is a problem in Gramps. | |
| − | + | However, if you have set the language/sort order/formats manually by setting the 'environment' see [[Gramps_4.0_Wiki_Manual_-_Getting_started#Languages| languages]], particularly if you are running Gramps from the command line, then there may be a problem with what you have typed in. The message (only part of which is shown below) should help you to understand where the error is. | |
| − | + | * "Date parser for '%s' not available, using default" | |
| + | * "Date displayer for '%s' not available, using default" | ||
| + | * "Family relationship translator not available for language '%s'. Using 'english' instead." | ||
| + | * 'Unable to determine your Locale, using English' | ||
| + | * "Localization library libintl not on %PATH%, localization will be incomplete" | ||
| + | * "No translations for %s were found, setting localization to U.S. English" | ||
| + | * "Unable to create collator: %s" | ||
| + | * "No language provided, using US English" | ||
| + | * "No usable languages found in list, using US English" | ||
| + | * "None of the requested languages (%s) were available, using %s instead" | ||
| − | + | ==== Module not loaded warnings ==== | |
| − | + | The Gramps application contains many different 'modules'. Some of these modules are required for Gramps to run at all; some are 'strongly recommend', and some are optional. | |
| − | + | If you have installed Gramps using your platform's standard installation method (Package manager/AIO installer/Application package) then the builder of that package will have decided which modules are present. He must include all the required modules, because otherwise Gramps will not run, but he can choose which of the recommended and optional packages he includes. Consult the documentation for your package (‘Ha Ha Only Kidding’) to determine which modules are included. | |
| − | |||
| − | |||
| − | |||
| − | |||
| − | |||
| − | |||
| − | + | If you try to do something that needs a module that is not included, then you will get a warning like the ones below (only the first part of the message is included). What you can do about it depends on your platform: | |
| − | + | '''Linux''' | |
| + | You should be able to install the package using your distribution's standard Package Manager or the GUI interface to the Package Manager. However, in some cases you will need to build the module from source. | ||
| − | The | + | '''MS Windows and Mac OS X''' |
| + | The MS Windows AIO installer and the Max OS X Application bundle come with certain modules built in. It is not possible for the normal user to add further modules. Therefore, if you find a module that you particularly feel should be included you should post on the Gramps [[Contact#Mailing_lists|mailing list]] (probably the devel list) explaining why you feel its omission is a mistake. | ||
| − | + | * "WARNING: PIL module not loaded. " | |
| − | * | + | * "ICU not loaded because %s. Localization will be impaired. " |
| − | : | + | * "OsmGpsMap module not loaded. " |
| − | * | + | * "GExiv2 module not loaded. " |
| − | + | * "Webkit module not loaded. " | |
| − | * | + | * "PIL (Python Imaging Library) not loaded. " |
| − | + | * "GtkSpell not loaded. " | |
| − | |||
| − | |||
| − | |||
| − | * | ||
| − | |||
| − | * | ||
| − | |||
| − | + | ==== Configuration warnings ==== | |
| − | + | Sometimes it is worth just deleting the old configuration files. TBD instructions on how to do this. | |
| − | |||
| − | |||
| − | |||
| − | |||
| − | + | * "Importing old key file 'keys.ini'..." | |
| + | * "Done importing old key file 'keys.ini'" | ||
| + | * "Can't find filter %s in the defined custom filters" | ||
| + | * "Number of arguments does not match number of " + | ||
| + | * "Value '%(val)s' not found for option '%(opt)s'" | ||
| + | * "Unable to open recent file %s because %s", | ||
| + | * "WARNING: ignoring old key '%s'" | ||
| + | * "WARNING: ignoring key with wrong type " | ||
| + | * "Failed to parse doc options" | ||
| + | * "Skipped a line in the addon listing: " | ||
| + | * "Failed to load gramplets from %s because %s" | ||
| − | |||
| − | |||
| − | + | ====Other warnings ==== | |
| − | + | TBD | |
| − | + | === Errors === | |
| − | + | More serious problems cause an error dialogue to appear which will describe the actions you should take. tbd. give example of the program error dialogue. Also explain what to do if Gramps suddenly quits, or if Gramps just won't start. | |
| − | + | [[Image:Unexpected_error.png|300px|thumb|left|Fig. {{#var:chapter}}.{{#vardefineecho:figure|{{#expr:{{#var:figure}}+1}}}} Dialogue showing Unexpected error]] | |
| − | + | This dialogue appears whenever something has happened in the Gramps application that the programmers did not expect. | |
| − | + | Have a look at [[How to create a good bug report]]. If you think you know how the Gramps developers might reproduce the bug, then by all means click on the 'Report' button. This will take you to the 'Report a bug' dialogue, and you can then follow the instructions. | |
| − | [[Image: | + | [[Image:Report_a_bug.png|800px|thumb|left|Fig. {{#var:chapter}}.{{#vardefineecho:figure|{{#expr:{{#var:figure}}+1}}}} Dialogue showing reporting wizard]] |
| − | |||
| − | |||
| − | |||
| − | |||
| − | |||
| − | |||
| − | |||
{{-}} | {{-}} | ||
| + | ==== Seeing all the error messages ==== | ||
| + | Sometimes, not all the information needed to understand what has gone wrong will appear on the screen. For example, if you start Gramps with an invalid language setting (and some missing components) then the message that appears in the Warning dialogue is: | ||
| − | + | [[Image:Warning_message_GExiv2.png|800px|thumb|left|Fig. {{#var:chapter}}.{{#vardefineecho:figure|{{#expr:{{#var:figure}}+1}}}} Dialogue showing limited warnings]] | |
| − | |||
| − | [[Image: | ||
| − | |||
| − | |||
| − | |||
| − | |||
| − | |||
{{-}} | {{-}} | ||
| + | However, the full set of warning messages is: | ||
| + | (process:10929): Gtk-WARNING **: Locale not supported by C library. | ||
| + | Using the fallback 'C' locale. | ||
| + | 2013-03-13 18:49:04.376: WARNING: __init__.py: line 69: Date parser for 'xx_XX.UTF-8' not available, using default | ||
| + | 2013-03-13 18:49:04.547: WARNING: __init__.py: line 85: Date displayer for 'xx_XX.UTF-8' not available, using default | ||
| + | 2013-03-13 18:49:05.949: WARNING: spell.py: line 74: Spelling checker is not installed | ||
| + | 2013-03-13 18:49:14.023: WARNING: gramplet.gpr.py: line 400: WARNING: GExiv2 module not loaded. Image metadata functionality will not be available. | ||
| − | + | Sometimes Gramps just doesn't start and nothing appears on the screen, or Gramps suddenly quits so you don't see anything on the screen. In all these cases you may need to do something special to see all the errors. | |
| − | + | Linux | |
| − | + | You can start Gramps from the Command Line, as described in the note [[Gramps_4.0_Wiki_Manual_-_Getting_started#Linux| here]]. You will then see all the diagnostic information on the terminal. | |
| − | + | MS Windows | |
| − | + | tbd | |
| − | + | Mac OS X | |
| − | + | You can look at the messages shown by the Console application, and select Gramps. | |
| + | For example, one of the early alpha releases of Gramps 4.0.0 just would not start and displayed nothing on the screen. However by opening the Console application, and typing Gramps in the filter at the top right hand corner some diagnostic information appeared. (Actually we typed "gramps[" because there were some other messages that were not relevant, but it wouldn't matter if they were included as well). | ||
| + | [[Image:Console_output.png|1000px|thumb|left|Fig. {{#var:chapter}}.{{#vardefineecho:figure|{{#expr:{{#var:figure}}+1}}}} Console output]] | ||
{{-}} | {{-}} | ||
| + | By shift clicking to select all the relevant messages and copying them we get: | ||
| + | 01/03/2013 00:08:02 [0x0-0x88088].org.gramps-project.gramps[1867] 2939: ERROR: importer.py: line 51: Could not find any typelib for Gtk | ||
| + | 01/03/2013 00:08:05 [0x0-0x88088].org.gramps-project.gramps[1867] Gtk typelib not installed. Install Gnome Introspection, and pygobject version 3.3.2 or later. | ||
| + | 01/03/2013 00:08:05 [0x0-0x88088].org.gramps-project.gramps[1867] Gramps will terminate now. | ||
| − | + | In this particular case, this was enough to help the developer discover the problem. | |
| − | |||
| − | |||
| − | |||
| − | |||
| − | |||
| − | |||
| − | |||
| − | |||
| − | |||
| − | |||
| − | |||
{{-}} | {{-}} | ||
| − | + | {{man index|Gramps 4.0 Wiki Manual - Getting Started|Gramps 4.0 Wiki Manual - Categories|4.0}} | |
| − | {{man index|Gramps 4.0 Wiki Manual - Getting Started|Gramps 4.0 Wiki Manual - | ||
{{languages|Gramps 4.0 Wiki Manual - Main Window}} | {{languages|Gramps 4.0 Wiki Manual - Main Window}} | ||
[[Category:Documentation]] | [[Category:Documentation]] | ||
Latest revision as of 08:24, 26 January 2014

|
Special copyright notice: All edits to this page need to be under two different copyright licenses:
These licenses allow the Gramps project to maximally use this wiki manual as free content in future Gramps versions. If you do not agree with this dual license, then do not edit this page. You may only link to other pages within the wiki which fall only under the GFDL license via external links (using the syntax: [https://www.gramps-project.org/...]), not via internal links. |
| Previous | Index | Next |
| Languages: |
English • Deutsch • español • suomi • français • italiano • македонски • norsk bokmål • Nederlands • polski • português • русский • shqip • slovenčina |
Elements of Gramps main window.
Contents
Main Window
When you open a Family Tree database (either existing or new), the main Gramps window is displayed (Fig. 3.1):
The main Gramps window contains the following elements:
Window Title Bar
- Window Title Bar shows the name of selected Family Tree, Gramps application name and buttons to minimize, maximize and close Gramps. The window can also be dragged from the Title Bar.
Menubar
- Menubar: The menubar (Main Menu) is located at the very top of the window (right below the window title) and provides access to all the features of Gramps.
Toolbar
- Toolbar: The toolbar is located right below the menubar. It gives you access to the most frequently used functions of Gramps. You can set options that control how it appears by going to the menu Edit ->Preferences.
The Toolbar can be hidden or revealed by the option in menu View ->Toolbar.
- Navigator: The navigator is located at the left of the window and allows selection of the different categories. See Categories of the Navigator
The Navigator can be hidden or revealed by the options in menu View ->Navigator.
Display area
- Display area: The area in the center of the Gramps window is the display area. What it displays depends on the currently selected View. We will discuss Views in detail below.
Status Bar and Progress Bar
- Status Bar and Progress Bar: These are located at the very bottom of the Gramps window.
- The Progress Bar is located in the lower left corner of the Gramps window. It displays the progress of time consuming operations, such as opening and saving large Family Tree databases, importing and exporting to other formats, generating web sites, etc. When you are not doing these types of operations, the Progress Bar is not shown.
- The Status Bar is located to the right of the Progress Bar. It displays information about current Gramps activity and contextual information about the selected items.
Bottombar and Sidebar
- Bottombar: The bottombar is located below the display area.
- Sidebar: The sidebar is located to the right of the display area.
The Bottombar and the Sidebar allow gramplets and filters to be displayed alongside a view.
The Sidebar and Bottombar can be individually hidden or revealed by options in menu View. If the Sidebar is not displayed, then the Search bar is displayed instead.
If there is more than one navigator mode installed, you can choose the navigator mode with the drop down.
The navigator modes are "Category", "Drop-Down" and "Expander"
Note that in the Plugin Manager, Navigator modes are called Sidebar plugins, but this is inconsistent,because the View->Sidebar menu item removes the right-hand filter/gramplet sidebar, not the left-hand category sidebar.
Switching Categories
Gramps comes with number of different categories as standard. The built-in categories are described in categories. You can download addon 'Gramps View's via the Preferences menu. If the view is a new or updated view for an existing category, then the view is added to that category. However, if the view is a view for a new category, then the new category is added to the navigator.
The way you change the currently displayed category depends on the navigator mode. Normally (for most navigator modes) you can select the category you want by clicking one of the navigator icons.
Alternatively you can use the keyboard shortcuts CTRL+P and CTRL+N go to the previous or next category respectively. If you have turned off the navigator this will be the only way to change categories (unless you turn the navigator on again).
Switching Views
A category can contain different ways of presenting the data, called a View. If there are several views, you can switch between the views. The way you change between the views depends on the viewing mode. In some viewing modes, there is an icon button on the toolbar to switch to a different view. You can also switch via the menu View, or by pressing CTRL+<number>, where <number> is the view you want in this category.
Column Editor
Column Editor The Column Editor is available in all Views and works the same way in each. |
By default, the View List, displays several columns of information about the repective category. You can add or remove columns to and from the display by calling up the Column Editor dialog from the menu View -> Configure View... or click on toolbar Configure View... button and then checking or unchecking the boxes listed. You can also change the position of a column in People View by clicking and dragging it to a new position in the Editor (drag and drop). Once you have made the changes you want, click OK to exit the Editor and see your changes in the View.
Filters
Genealogical databases can contain information on many people, families, places, and objects. It is therefore possible for a View to contain a long list of data that is difficult to work with. Gramps gives you two different means for controlling this condition by allowing you to filter a list to a more manageable size.
These methods are Search and Filtering.
A search will search the text displayed in list, whereas filters display people whose data match the criteria of the filter.
Search is a simple but fast method of searching the columns displayed on the screen. When the sidebar is not displayed, the Search bar is displayed. Typing the characters into the Search bar and clicking the Find button will display only lines that match the text.
Alternatively, you can enable a filter in either the bottombar or the sidebar. When the filter sidebar is displayed, the Search bar is not displayed. The Filter allows you to interactively build a set of filter rules that can be applied to the display. The filter is applied based on the rules and the data, not on the screen display. Filters of the displayed category can also be constructed by clicking on the corresponding 'editor' button in the Edit menu.
Further details of how filters work is given here

|
Searching vs. Filtering Searching only searches for exact text matches. If the date displayed is "Jan 1, 2000", a search of "1/1/2000" will fail, but a filter of "1/1/2000" will match. |
When Gramps opens a database, no filtering is in effect. In People View, for example, all people in the database are listed by default.
Sorting columns
Clicking once sorts in ascending order, clicking again sorts in descending order. The Column Editor dialog can be used to add, remove and rearrange the displayed columns.
When something goes wrong
Sometimes something goes wrong, either because you have asked to do something that Gramps doesn't know how to do, or because something has happened that the developers of Gramps did not anticipate, or because there is a mistake in the coding of Gramps.
This section explains what to do when something unexpected happens.

|
Warning Sometimes all the errors do not appear on the screen. If something unexpected happens, you may need to see all the error messages |
Alerts
An alert is a dialog that appears when Gramps needs to give you an important message about an error condition or warn you about potentially hazardous situations or consequences.
Most alerts are self explanatory, and the same type of alerts that you might get with any application. These are not discussed further here.
However, some alerts require more complicated actions, so they are described below.
This dialogue appears if you try to open a Family Tree created with a previous version of Gramps with a newer version of Gramps. If you still have the older version of Gramps available, then you should:
- cancel this dialogue,
- open the Family Tree with the previous version of Gramps,
- export your family tree in Gramps XML database export format or Gramps package export format (see Export into Gramps formats),
- open the Family Tree in the new version of Gramps and click Upgrade now in this dialogue
As explained in the dialogue, the Family Tree was probably created with an old version of the Berkeley database program. This is not quite the same thing as an old version of the Gramps program, because the version of the Gramps program and the version of the Berkeley database are independent. However, the effect is somewhat the same. As suggested in the dialogue, if you have the old version of Gramps and its support software, then you should:
- cancel this dialogue,
- open the Family Tree with the previous version of Gramps,
- export your family tree in Gramps XML database export format or Gramps package export format (see Export into Gramps formats),
- start the new version of Gramps,
- open the 'Manage Family Tree' dialogue,
- click on new and create a new Family Tree,
- load the new Family Tree
- Import the Gramps XML or Gramps package.
Alternatively, it may be possible to use the recovery tools. See 'obtain the bsddb recovery tools' under Recover corrupted family tree
This dialogue appears when a problem is detected with the underlying database that supports Family Trees.
- close the dialogue,
- click on the Family Tree Manager,
- select the Family Tree you were trying to open,
- the Repair button should be available; click on it,
- once the Family Tree has been repaired it should be possible to open it in the normal way.
If this does not work, try 'obtain the bsddb recovery tools' under Recover corrupted family tree
Carry out suggested action.
Carry out suggested action.
Carry out suggested action.
Warnings
If Gramps detects a minor error, or wishes to notify you about an occurrence within the program, then Gramps may display a warning button, as shown below. This button is only displayed for 180 seconds, so if you see it you should immediately click on it if you want to see the messages.
If you click the warning button, then a dialogue box appears showing the last 20 messages received. More details
Some of the warnings that may appear are described below:
Locale warnings
Sometimes there is a problem with the language you have chosen.
If you have installed Gramps using your platform's standard installation method (Package manager/AIO installer/Application package) and are using your platform's built-in mechanism (System Setting/Control Panel/System Preferences) to choose the language/sort order/formats you are running in, then these errors should not occur, and may mean there is a problem in Gramps.
However, if you have set the language/sort order/formats manually by setting the 'environment' see languages, particularly if you are running Gramps from the command line, then there may be a problem with what you have typed in. The message (only part of which is shown below) should help you to understand where the error is.
- "Date parser for '%s' not available, using default"
- "Date displayer for '%s' not available, using default"
- "Family relationship translator not available for language '%s'. Using 'english' instead."
- 'Unable to determine your Locale, using English'
- "Localization library libintl not on %PATH%, localization will be incomplete"
- "No translations for %s were found, setting localization to U.S. English"
- "Unable to create collator: %s"
- "No language provided, using US English"
- "No usable languages found in list, using US English"
- "None of the requested languages (%s) were available, using %s instead"
Module not loaded warnings
The Gramps application contains many different 'modules'. Some of these modules are required for Gramps to run at all; some are 'strongly recommend', and some are optional.
If you have installed Gramps using your platform's standard installation method (Package manager/AIO installer/Application package) then the builder of that package will have decided which modules are present. He must include all the required modules, because otherwise Gramps will not run, but he can choose which of the recommended and optional packages he includes. Consult the documentation for your package (‘Ha Ha Only Kidding’) to determine which modules are included.
If you try to do something that needs a module that is not included, then you will get a warning like the ones below (only the first part of the message is included). What you can do about it depends on your platform:
Linux You should be able to install the package using your distribution's standard Package Manager or the GUI interface to the Package Manager. However, in some cases you will need to build the module from source.
MS Windows and Mac OS X The MS Windows AIO installer and the Max OS X Application bundle come with certain modules built in. It is not possible for the normal user to add further modules. Therefore, if you find a module that you particularly feel should be included you should post on the Gramps mailing list (probably the devel list) explaining why you feel its omission is a mistake.
- "WARNING: PIL module not loaded. "
- "ICU not loaded because %s. Localization will be impaired. "
- "OsmGpsMap module not loaded. "
- "GExiv2 module not loaded. "
- "Webkit module not loaded. "
- "PIL (Python Imaging Library) not loaded. "
- "GtkSpell not loaded. "
Configuration warnings
Sometimes it is worth just deleting the old configuration files. TBD instructions on how to do this.
- "Importing old key file 'keys.ini'..."
- "Done importing old key file 'keys.ini'"
- "Can't find filter %s in the defined custom filters"
- "Number of arguments does not match number of " +
- "Value '%(val)s' not found for option '%(opt)s'"
- "Unable to open recent file %s because %s",
- "WARNING: ignoring old key '%s'"
- "WARNING: ignoring key with wrong type "
- "Failed to parse doc options"
- "Skipped a line in the addon listing: "
- "Failed to load gramplets from %s because %s"
Other warnings
TBD
Errors
More serious problems cause an error dialogue to appear which will describe the actions you should take. tbd. give example of the program error dialogue. Also explain what to do if Gramps suddenly quits, or if Gramps just won't start.
This dialogue appears whenever something has happened in the Gramps application that the programmers did not expect.
Have a look at How to create a good bug report. If you think you know how the Gramps developers might reproduce the bug, then by all means click on the 'Report' button. This will take you to the 'Report a bug' dialogue, and you can then follow the instructions.
Seeing all the error messages
Sometimes, not all the information needed to understand what has gone wrong will appear on the screen. For example, if you start Gramps with an invalid language setting (and some missing components) then the message that appears in the Warning dialogue is:
However, the full set of warning messages is:
(process:10929): Gtk-WARNING **: Locale not supported by C library. Using the fallback 'C' locale. 2013-03-13 18:49:04.376: WARNING: __init__.py: line 69: Date parser for 'xx_XX.UTF-8' not available, using default 2013-03-13 18:49:04.547: WARNING: __init__.py: line 85: Date displayer for 'xx_XX.UTF-8' not available, using default 2013-03-13 18:49:05.949: WARNING: spell.py: line 74: Spelling checker is not installed 2013-03-13 18:49:14.023: WARNING: gramplet.gpr.py: line 400: WARNING: GExiv2 module not loaded. Image metadata functionality will not be available.
Sometimes Gramps just doesn't start and nothing appears on the screen, or Gramps suddenly quits so you don't see anything on the screen. In all these cases you may need to do something special to see all the errors.
Linux
You can start Gramps from the Command Line, as described in the note here. You will then see all the diagnostic information on the terminal.
MS Windows
tbd
Mac OS X
You can look at the messages shown by the Console application, and select Gramps.
For example, one of the early alpha releases of Gramps 4.0.0 just would not start and displayed nothing on the screen. However by opening the Console application, and typing Gramps in the filter at the top right hand corner some diagnostic information appeared. (Actually we typed "gramps[" because there were some other messages that were not relevant, but it wouldn't matter if they were included as well).
By shift clicking to select all the relevant messages and copying them we get:
01/03/2013 00:08:02 [0x0-0x88088].org.gramps-project.gramps[1867] 2939: ERROR: importer.py: line 51: Could not find any typelib for Gtk 01/03/2013 00:08:05 [0x0-0x88088].org.gramps-project.gramps[1867] Gtk typelib not installed. Install Gnome Introspection, and pygobject version 3.3.2 or later. 01/03/2013 00:08:05 [0x0-0x88088].org.gramps-project.gramps[1867] Gramps will terminate now.
In this particular case, this was enough to help the developer discover the problem.
| Previous | Index | Next |
| Languages: |
English • Deutsch • español • suomi • français • italiano • македонски • norsk bokmål • Nederlands • polski • português • русский • shqip • slovenčina |