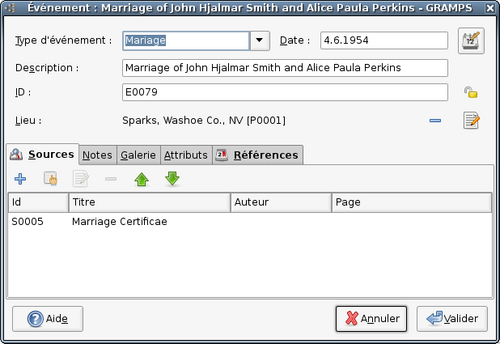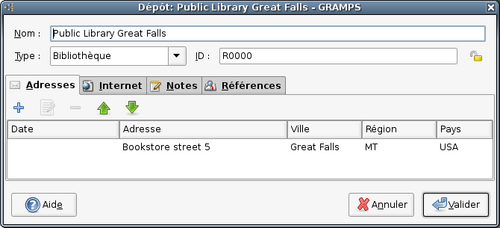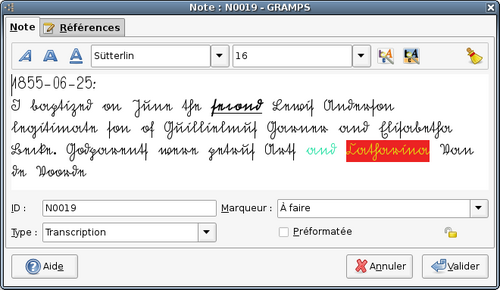Fr:Manuel wiki pour Gramps 3.1 - Fonctionnement des événements, sources, lieux, dépôts et notes

|
Special copyright notice: All edits to this page need to be under two different copyright licenses:
These licenses allow the Gramps project to maximally use this wiki manual as free content in future Gramps versions. If you do not agree with this dual license, then do not edit this page. You may only link to other pages within the wiki which fall only under the GFDL license via external links (using the syntax: [https://www.gramps-project.org/...]), not via internal links. |
| Précédent | Index | Suivant |
Contents
- 1 Edition de l'information sur les événements
- 2 Edition des références à l'événement
- 3 Edition de l'information sur les objets média
- 4 Edition des références de l'object media
- 5 Edition de l'information sur les lieux
- 6 Edition de l'information sur les sources
- 7 Edition des références à la source
- 8 Edition de l'information sur les dépôts
- 9 Edition de l'information sur les notes
Edition de l'information sur les événements
Les événements sont modifiés dans la fenêtre d'édition d'un événements. Cette fenêtre est également disponible depuis le dialogue d'édition de l'individu ou le dialogue Mariage/Relation.
Le haut de la fenêtre contient le nom de la personne dont un événement est en cours de modification. La partie principale de la fenêtre montre des onglets présentant différentes informations. La partie du bas contient les boutons Valider et Annuler. Les boutons Valider a pour effet d'appliquer toutes les modifications dans la base de données et de fermer la fenêtre. Le bouton Annulerferme la fenêtre sans modifier la base de données.

|
Astuce Si le texte d'un onglet est en gras et affiche une icône, celà signifie qu'il contient des données. Dans le cas contraire, il n'a pas de données. |
Les onglets donnent accès aux types d'informations suivants :
- Général
L'onglet Général permet la modification des caractéristiques les plus communes de l'événement : type, date, lieu, cause et description. Le type est choisi dans une liste déroulante prédéfinie, accessible par le menu Type d'événement. Les autres données sont saisies dans des zones de texte libre. Cochez la case Enregistrement Privé pour marquer cet événements comme privé. Ceci sera utilisé dans les rapports, pour ne pas montrer les événementss privés si tel est votre choix lors de l'activation de l'édition.
- Sources
L'onglet Sources affiche les sources d'information sur l'événement et permet leur modification. La partie centrale de la fenêtre montre la liste des sources associées à l'événements, conservées dans la base de données. La partie du haut montre le détail de la source sélectionnée s'il y a lieu. Les boutons +, Editer et - vous permettent respectivement d'ajouter, modifier et supprimer une source pour l'événements. Notez que les boutons Editer et - ne sont disponibles qu'après avoir sélectionné une source dans la liste.
- Note
L'onglet Note contient les notes concernant l'événement. Si vous voulez ajouter ou modifier des notes, il vous suffit de modifier le contenu de la zone de texte.
Edition des références à l'événement
Les références à l'événement connectent un événement à un individu et vous permettent de détailler des informations sur l'événement. Quand vous ajoutez une référence d'événement à une personne, le dialogue suivant apparaît:
Ce dialogue comprend deux sections différentes, l'événement sélectionné et les détails de l'événement.
- La partie Sélection de l'événement affiche : Général, Sources, Attributs, Notes, Galerie, Références.
- La partie détails de l'événement indique les détails associés à un référence de cet événement: Rôle, Notes, Attributs.

|
Astuce Ces informations sont particulières. Un simple événement peut être référencée plusieurs fois. |
Edition de l'information sur les objets média
Pour changer les propriétés d'un objet multimédia, allez dans la vue Médias et sélectionnez celui que vous voulez. Double-cliquez ou cliquer sur le bouton Editer dans la barre d'outils pour afficher la fenêtre de dialogue Editeur de propriétés de média:
Sous le titre de la fenêtre, vous trouvez une vignette de l'objet et un résumé de ses propriétés (ID, chemin et type d'objet). La partie centrale de la fenêtre contient des onglets pour diverses catégories d'informations. La partie du bas contient les boutons Valider et Annuler. Le bouton Valider a pour effet d'appliquer toutes les modifications dans la base de données et de fermer la fenêtre. Le bouton Annuler ferme la fenêtre sans modifier la base de données.
Ecriture sur le disque Cliquer sur Valider sauvera immédiatement les changements à la base de données. Tous les changements sont immédiats. |

|
Style de l'étiquette Si l'étiquette contient des données, elle apparaît avec des caractères gras. Sinon elle ne contient aucune donnée. |
Les onglets donnent accès aux types d'informations suivants :
- Général
L'onglet Général permet la modification du titre qui identifie l'objet dans la base de données. Il est saisi dans une zone de saisie de texte libre. Le champ Date permet d'entrer une date LED à l'aide du Sélecteur de date, pour une saisie plus graphique.
- Attributs
L'onglet Attributs présente les informations sur les attributs des objets multimédias. La partie du bas affiche la liste de tous les attributs de l'objet considéré. La partie du haut montre le détail de l'attribut sélectionné s'il y a lieu. Les boutons +, Editer, et - permettent respectivement l'ajout, la modification et la suppression d'un attribut. Notez que les boutons Editer et - ne sont disponibles que lors de la sélection d'un attribut dans la liste.
- Notes
L'onglet Notes affiche les notes sur l'objet multimédia modification. Les notes sont un simple texte libre associé à la relation. Pour modifier les notes, changez simplement le texte dans la zone de saisie de l'onglet.
- Références
L'onglet Références liste les objets de la base de données qui font référence à l'objet multimédia. Si cet objet n'est jamais référencé, la liste est vide. Si au contraire il est référencé de nombreuses fois, la liste montrera tous les éléments de la base de données concernés. Elle peut être triée par n'importe quelle colonne, en cliquant sur son en-tête : Type, ID, ou Nom. Double-cliquer sur un objet de la liste permet d'ouvrir l'éditeur de média.
Edition des références de l'object media
Les références de l'objet media lient un object media à un autre objet.
- Région (coins x1, x2, y1, y2)
La partie region permet de sélectionner une région spécifique de l'objet media.
- Vie privée
Le bouton Vie privée permet de marquer un enregistrement comme étant privé. Cliquez sur l'icône Enregistrement privé pour rendre cet enregistrement privé.
Edition de l'information sur les lieux
Pour modifier les données sur un lieu, allez dans la vue Lieux, sélectionner celui que vous voulez puis double-cliquez ou utilisez l'icône Edition dans la barre d'outils pour lancer la fenêtre de dialogue Editeur de lieux :
Le haut de la fenêtre contient son titre Editeur de lieux. La partie principale de la fenêtre montre des onglets présentant différentes informations. La partie du bas contient les boutons Valider et Annuler. Le bouton Valider a pour effet d'appliquer toutes les modifications dans la base de données et de fermer la fenêtre. Le bouton Annuler ferme la fenêtre sans modifier la base de données.
Note Cliquer sur Valider sauvera immédiatement les changements à la base de données (écriture sur le disque). Tous les changements sont immédiats. |

|
Astuce Si le texte d'un onglet est en gras et affiche une icône, celà signifie qu'il contient des données. Dans le cas contraire, il n'a pas de données. |
Les onglets donnent accès aux types d'informations suivants :
- Général
L'onglet Général permet la modification des caractéristiques les plus communes du lieu : le nom sous lequel il apparaît dans la base de données, la ville, la paroisse, le département, la région, le pays, la longitude et la latitude. Toutes ces informations sont saisies dans des zones de texte.
- Autres noms
L'onglet Autres Noms noms affiche les autres noms sous lesquels les lieux peuvent être connus et autorise leur modification. La partie du bas montre tous les autres noms de tous les lieux déclarés dans la base de données. La partie du haut montre le détail de la dénomination sélectionnée s'il y a lieu. Les boutons +, Editer et - vous permettent respectivement d'ajouter, modifier et supprimer un autre nom pour le lieu en cours d'édition. Notez que les boutons Editer et - ne sont disponibles qu'après avoir sélectionné une dénomination dans la liste.
- Note
L'onglet Note contient les notes concernant le lieu. Si vous voulez ajouter ou modifier des notes, il vous suffit de modifier le contenu de la zone de texte.
- Sources
L'onglet Sources affiche les sources d'information sur le lieu et permet leur modification. La partie centrale de la fenêtre montre la liste des sources associées au lieu, conservées dans la base de données. La partie du haut montre le détail de la source sélectionnée s'il y a lieu. Les boutons +, Editer et - vous permettent respectivement d'ajouter, modifier et supprimer une source pour le lieu. Notez que les boutons Editer et - ne sont disponibles qu'après avoir sélectionné une source dans la liste.
- Galerie
L'onglet Galerie affiche les données des objets multimédias associés au lieu et permet leur modification. La partie centrale de la fenêtre montre tous les objets multimédias conservés dans la base de données. Les objets qui sont des fichiers-images valides sont représentés par une vignette. Les autres comme des enregistrements sonores ou video sont représentés par une icône générique. Les boutons +, Choisir, Editer et - vous permettent respectivement d'ajouter un fichier, une référence à un objet de la base, modifier et supprimer un objet multimedia. Notez que les boutons Editer et - ne sont disponibles qu'après avoir sélectionné un objet dans la liste.
- Internet
L'onglet Internet présente les informations sur les adresses Internet (URL) associées aux lieux. La partie du bas affiche la liste de tous les adresses Internet du lieu considéré. La partie du haut montre le détail de l'adresse sélectionnée s'il y a lieu. Les boutons +, Editer et - permettent respectivement l'ajout, la modification et la suppression d'une adresse. Le bouton Ouvrir cette page permet d'ouvrir une page Internet avec votre navigateur favori. Notez que les boutons Editer, - et Ouvrir cette page ne sont disponibles que lors de la sélection d'une adresse dans la liste.
- Références
L'onglet Références liste les objets de la base de données qui font référence à ce lieu. On ne peut pas modifier les liens des objets de la base de données vers les lieux à l'aide de l'éditeur de lieux. Il faut ouvrir l'objet citant le lieu (par exemple un événement de naissance) puis modifier la référence de lieu.
Edition de l'information sur les sources
Pour modifier les données sur les sources, allez dans la vue Sources et sélectionnez celle que vous voulez modifier. Double-cliquez sur la ligne voulue ou cliquez sur le bouton Editer dans la barre d'outils pour lancer le dialogue Editeur de Source :
Le haut de la fenêtre contient le titre Source d'information. La partie principale de la fenêtre contient des onglets pour afficher différentes catégories d'information. Le bas de la fenêtre contient les boutons Valider et Annuler. Le bouton Valider a pour effet d'appliquer toutes les modifications dans la base de données et de fermer la fenêtre. Le bouton Annuler ferme la fenêtre sans modifier la base de données.
Note Cliquer sur Valider sauvera immédiatement les changements à la base de données (écriture sur le disque). Tous les changements sont immédiats. |

|
Astuce Si le texte d'un onglet est en gras et affiche une icône, celà signifie qu'il contient des données. Dans le cas contraire, il n'a pas de données. |
L'information générale en haut de la fenêtre vous permet de préciser les informations basiques sur une source: son titre, auteur, abréviation, et l'information de publication. Vous pouvez taper directement l'information dans les champs adjacents.
Les onglets donnent accès aux types d'informations suivants :
- Note
L'onglet Note contient les notes concernant la source. Si vous voulez ajouter ou modifier des notes, il vous suffit de modifier le contenu de la zone de texte.
- Galerie
L'onglet Galerie affiche les données des objets multimédias associés à la source et permet leur modification. La partie centrale de la fenêtre montre tous les objets multimédias conservés dans la base de données. Les objets qui sont des fichiers-images valides sont représentés par une vignette. Les autres comme des enregistrements sonores ou vidéo sont représentés par une icône générique. Les boutons +, Choisir, Editer et - vous permettent respectivement d'ajouter un fichier, une référence à un objet déjà dans la base, modifier et supprimer un objet multimedia. Notez que les boutons Editer et - ne sont disponibles qu'après avoir sélectionné un objet dans la liste.
- Données
L'onglet Données montrent les paires de "clés/valeurs" qui peuvent être associées à la source. Elles sont semblables aux "attributs" utilisés pour d'autres types d'enregistrement. La différence reste que les attributs peuvent avoir des références, des sources et des notes, les données ne peuvent pas.
La partie centrale montre la liste de toutes les paires de valeurs clefs éventuelles.Les boutons + et -vous permettent également d'ajouter et enlever des paires. Pour modifier le texte, choisissez d'abord l'entrée désirée (peut être une entrée vide). Cliquer alors à l'intérieur du champ. Quand vous avez fini, cliquer en dehors de la cellule pour sortir.
- Dépôts
L'onglet Dépôts liste les références aux dépôts dans lesquels une source est contenue. Cette liste peut être triée par n'importe quelle en-tête de colonne: ID, Titre, Numéro, et Type. Double-cliquer sur une source de la liste permet de voir et d'éditer l'enregistrement. Vous pouvez également éditer la référence. Les boutons sur le côté vous permettent d'ajouter un nouveau dépôt, d'éditer la référence au dépôt, ou d'enlever une référence.
- Références
L'onglet Références liste les objets de la base de données qui font référence à la source. Si cette source n'est citée dans aucun objet, la liste est vide. Si au contraire elle est citée de nombreuses fois, la liste les montrera tous. Elle peut être triée par n'importe quelle colonne, en cliquant sur son en-tête : Type, ID, ou Nom. Double-cliquer sur une source de la liste permet d'ouvrir l'éditeur de l'enregistrement correspondant.
Edition des références à la source
Quand vous ajoutez la référence d'une source à des événements, des lieux, etc.
Ce dialogue est contitué de deux parties, la Source sélectionné et les Détails de la source. La Source sélectionné affiche le Titre de la source, son 'Auteur, et les Informations de publication. Le Titre peut être sélectionné depuis la liste des sources dans le menu déroulant. Si la sourcé référencée n'est pas encore présente dans la base de données, vous pouvez la saisir en cliquant sur Nouveau....
La section Détails de la source indique les détails associés à une référence particulière à cette source: Confiance, le Volume/Film/Page, la Date, le Texte, et les Commentaires . Vous pouvez choisir le niveau de confiance depuis la liste déroulante Confiance. Les détails peuvent être saisis dans les champs texte correspondants.

|
Astuce Ces informations sont particulières. Une simple source peut être référencée plusieurs fois. |
Edition de l'information sur les dépôts
- Général
L'onglet Général permet de saisir le Nom et le type de dépôt.
- Note
L'onglet Note fournit un emplacement pour les notes et commentaires sur le dépôt. Pour ajouter ou modifier une note existante simplement éditez le texte dans le champ texte.
- Adresses:
L'onglet Adresse vous permet de voir et éditer les adresses de votre dépôt.
La partie basse de la fenêtre liste toutes les addresses stockées dans la base de données. La partie du haut affiche les détails de l'adresse actuellement sélectionnée dans la liste. Les boutons + , Editer , et - vous permettent de respectivement ajouter, modifier, et enlever une adresse de la base de données. Notez que les boutons Editer et - ne sont seulement disponibles lorsqu'une adresse est sélectionnée dans la liste.
- Internet:
L'ongletInternet affiche les liens internet liés à ce dépôt. La partie basse liste les adresses internet et leurs descriptions. La partie haute de la fenêtre affiche les détails de la sélection. Les boutons + , Editer , et - vous permettent d'ajouter, de modifier, et supprimer une adresse internet. Le bouton "Allez" (représenté par l'icône avec une flèche verte et un cercle jaune) ouvre votre navigateur internet et vous conduit à l'adresse sélectionnée. Notez que les boutons Editer , et - sont seulement disponibles lorsqu'une adresse est sélectionnée dans la liste.
- Références
L'onglet References liste les objets de la base de données qui font référence à la source. Si le dépôt n'est citée dans aucune source, la liste est vide. Si au contraire il est cité de nombreuses fois, la liste affichera ces sources. La liste peut être triée par n'importe quelle colonne, en cliquant sur son en-tête : Type , ID , ou Nom . Double-cliquer sur une ligne de la liste permet d'ouvrir l'éditeur de la source.
Edition de l'information sur les notes
L'onglet Note
L'onglet Note est l'emplacement pour ajouter des notes aux individus, sources, .... L'onglet vous permet de trier les notes. Comme les autres onglets, vous pouvez ajouter des notes, partager des notes existantes avec l'objet se lequel vous travaillez ou enlever des notes (elles ne seront pas supprimer de votre base de données).
L'éditeur de note
Quand vous créez une nouvelle note, ou quand vous éditez une note, l'éditeur de note est nécessaire. Il y a deux onglets, l'onglet Note, et l'onglet references.
- Note tab
The note tab has the following elements
- A toolbar to style your notes. You can select and apply one of the toolbuttons, or set the values as you want and start typing.
- italic, bold, underline : common functions known from text editors
- Font selection: a basic font selector showing all fonts on your system.
- Font size: the size of the font you type
- Font color: write the font in a certain color
- Background color: add a background color to the text you write
- Clear markup: This will remove all markup you have placed on the note
Important: There is no undo button or save button on the note editor. Just like other objects, it is stored to your family tree on click of the Ok button. If you do long notes, consider saving from time to time to save you edits in between.
- A context menu on the textview.
- The most important entry in this context menu is the spell selection. You are offered a selection of installed languages on your system with spell checking enabled.
- The text view where you can write your note
- Some properties of your note
- ID: a unique id for the note. If left blank an automatic id will be chosen according to the settings in the preferences
- Marker: a marker setting for the note: Complete, Todo. You can add your own marker by typing it
- Type: a note type. You can add your own marker by typing it
- Preformatted} checkbox: Notes in GRAMPS are considered flowed for beautifull presentation in the reports. In this setting, newlines and white spaces will be automatically ignored so as to form complete paragraphs, which are defined by an empty line between two textblocks. When Preformatted} is checked, GRAMPS will assume the whitespace and enters you used in the notes are important. Use this for tables, literal transcripts, ... . Try not to use preformatted if you do not need it, the reports you create will be more beautifull.
- Privacy: as on the other objects, you can indicate a note as private so as to make sure you can remove this note from all output gramps creates with one easy click.
- References
The References tab indicates any objects that refer to a given note. The list can be ordered according to any of its column headings: Type, ID, or Name. Double-clicking an entry allows you to view and edit the corresponding record.
Note Markup and Preformatted in Reports
Markup like bold, color, underline, ... can be added to notes. A note can be preformatted or not. It depends on the output type how this markup will appear. Here an overview is given of what you can expect.
- Pdf and direct print (to printer or to file) fully support the markup and the preformatted setting
- ascii print removes all markup from the notes for obvious reasons
- LaTeX output interprets the markup to its best of possibilities. LaTeX is not well suited as a typesetting language to add custom style. That would break the benefits LaTex offers. Hence, the following is done:
- bold, underline and italic is supported
- fontsize is mapped to the size indicators of LaTeX in a fuzzy manner
- mono fonts are shown as a mono spaced font
- color and font is not supported
- preformatted is handled correctly
- ODF output does not support markup at the moment. This will be added in the future
- RTF output does not support markup at the moment
- html output does not support markup at the moment
- Narrative Web. Many people use the Narrative Web report as an easy way to work with their data. At the moment this report does not respect markup in the notes. Should this be added, this will be an interpreted translation, that is, it will not be one-to-one.
The conclusion of the above should be to use markup in notes only in those cases it adds to the information stored. GRAMPS is not a text editor.
| Précédent | Index | Suivant |