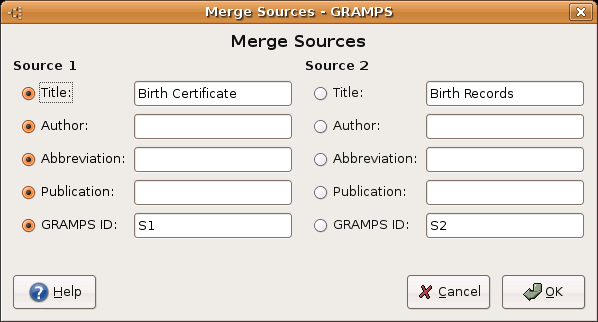Fr:Manuel wiki pour Gramps 3.0 - Edition détaillée
Cette section fournit une description complète de toutes les options de modification de tous les éléments de la base de données GRAMPS.

|
Special copyright notice: All edits to this page need to be under two different copyright licenses:
These licenses allow the Gramps project to maximally use this wiki manual as free content in future Gramps versions. If you do not agree with this dual license, then do not edit this page. You may only link to other pages within the wiki which fall only under the GFDL license via external links (using the syntax: [https://www.gramps-project.org/...]), not via internal links. |
| Languages: |
English • Deutsch • français • македонски • Nederlands • shqip |
Contents
- 1 Introduction
- 2 L'information personnelle
- 3 Edition des dates
- 4 Edition de l'information sur les relations
- 5 Editing Information About Places
- 6 Edition de l'information sur les objets média
- 7 Editing Information About Events
- 8 Edition des références à la source
- 9 Noms
- 10 Attributs
- 11 Adresses
- 12 Fusionner des enregistrements
Introduction
Comme nous l'avons vu plus haut, GRAMPS vous permet plusieurs vues. Chacune vous offre la possibilité d'entrer et d'éditer l'information. En fait, vous obtenez souvent la même information dans différentes vues.
Dans GRAMPS, l'information est entrée et éditée dans un dialogue. Nous utilisons ce terme fréquemment, voici sa définition :
Un dialogue est une fenêtre pop-up qui propose au minimum un formulaire pour entrer et éditer des données correspondant à une catégorie. Par exemple GRAMPS inclut un dialogue Editeur d'individu et un dialogue Editeur de famille, parmi d'autres.
Un dialogue inclut souvent une série d'"onglets" qui regroupe les informations dans des sous-catégories. Par exemple, le dialogue d'édition d'individu a pour sous-catégories : événements, attributs, adresses, et notes, parmi d'autres.
Afin de ménager de l'espace précieux à l'écran, les boutons Ajouter, Supprimer, et Editer ne sont pas marqués avec le texte. Ils sont respectivement remplacés par les icône +, - et une icône dépeignant un stylo sur une feuille de papier.
L'information personnelle
La modification des informations sur un individu se fait dans l'éditeur d'individu. Ce dialogue peut être appelé depuis différentes vues :
- De la vue des individus :double-cliquez sur la personne dont vous voulez modifier les données.
Sélectionnez-le nom avec un simple clic, puis demander la modification par l'icône Editer de la barre d'outils.
Vous pouvez aussi lancer la modification en frappant Entrée après l'avoir sélectionnée.
Enfin, vous pouvez choisir Editer... du menu Edition de GRAMPS
Sélectionnez Editer dans le menu contextuel activé en cliquant avec le bouton droit de la souris.
- Depuis la vue relations : pour éditer les données de la personne active, cliquer sur le bouton Editer à côté du nom de la personne active.
De la vue de arbre généalogique : mettez la souris dans la zone de la Personne Active, puis double-cliquez, ou encore utilisez les sous-menus décrits ci-dessus.
Quelle que soit la méthode utilisée, le dialogue Editeur d'individu apparaîtra :
Le haut de la fenêtre présente le nom de la personne dont les données sont en modification.
La partie principale de la fenêtre présente des "étiquettes notées" correspondant à chaque catégorie d'information disponible.
Cliquez sur le nom de l'onglet pour faire apparaître son contenu et donc permettre l'accès à ses données. Le bouton du bas Valider a pour effet d'appliquer toutes les modifications dans la base de données et de fermer la fenêtre. Le bouton Annuler ferme la fenêtre sans modifier la base de données.
Si des modifications avaient été faites, une fenêtre d'avertissement proposera le choix entre fermer sans écrire les données dans la base, annuler la commande de fermeture ou écrire les données dans la base.
Note

|
Astuce Si le texte d'un onglet est en gras et affiche une icône, celà signifie qu'il contient des données. Dans le cas contraire, il n'a pas de données. |
L'information générale est en haut de la fenêtre. Incluant le nom principal :
- Nom principal : comprend le Prénom, Nom de famille, Particule (comme "de" ou "van"), Suffixe (par exemple Jr. ou III), Titre (par exemple Dr. ou Pr.), Surnom (par exemple Jeannot pour Jean), Type le nom (nom de naissance, nom marital...). Certains de ces champs Nom et Type ont une fonction de "saisie automatique" quand vous saisissez, un menu apparaissant proche du champ contenant les entrées déjà connues dans la base de données. Cela vous fournit un raccourci selon les lettres saisies à partir des données déjà connues. Vous pouvez sélectionner une entrée en utilisant votre souris ou le curseur et la touche Entrée.
Le bouton Editer (c'est, l'icône "stylo et papier") situé près du champ d'entrée Préfixe appelant le dialogue Editeur de nom. Ce dernier vous permet d'éditer le nom préféré dans le détail (voir adv-an).
- Général : le menu Genre donne le choix entre masculin, féminin, et inconnu.
Le champ ID présente l'identifiant interne que GRAMPS attribue à chaque individu de la base de données. La zone Image montre la première image de la Galerie pour cette personne (s'il y en a).
Le Marqueur vous permet de spécifier quelque information basique sur le statut de votre recherche.
Le bouton Information privée permet de marquer ou non les enregistrements de la personne comme étant privées.
- Image : le champ Image affiche la première image disponible dans la Galerie de cette personne (si il y en a).
Les onglets donnent accès aux types d'informations suivantes :
- Evénements : l'onglet Événement Événements présente les données des événements liés à la personne pour permettre leur modification. La partie du bas de la fenêtre affiche cette liste d'événements. La partie du haut montre le détail de l'événement sélectionné (si il y en a). Les boutons +, Editer, et - vous permettent respectivement d'ajouter, modifier et supprimer un événements Notez que les boutons Editer et - ne sont disponibles que lors de la sélection d'une dénomination dans la liste.
- Noms :
L'onglet Noms affiche les informations sur les autres dénominations de la personne et permet leur modification.
La partie du bas affiche la liste de tous les autres dénominations de la personne considérée. La partie du haut montre le détail de la dénomination sélectionnée s'il y a lieu. Les boutons +, Editer, et - permettent respectivement l'ajout, la modification et la suppression d'une dénomination. Notez que les boutons Editer et - ne sont disponibles que lors de la sélection d'une dénomination dans la liste.
Quand vous ajoutez un nouveau nom ou éditez un nom existant, le dialogue de l'éditeur de nom est appelé. Le dialogue Noms est décrit dans la section suivante.
- Attributs :
L'onglet Attributs affiche les valeurs d'attributs de l'individu et permet leur modification. Un attribut est en fait n'importe quelle couple Paramètre-Valeur. Par exemple, attribut peut être défini pour décrire les caractéristiques physique ou la personnalité d'un individu.
Notez que chaque attributs est listé dans le dialogue attributs défini en deux parties: l'attribut lui-même et sa valeur associée. Défini comme un paire "Paramètre-Valeur" pouvant vous aider dans votre organisation et recherche. Par exemple, si vous définissez "couleur de cheveux" comme un attribut pour une personne, "couleur de cheveux" deviendra un attribut disponible à tous les autres individus. La valeur pourra être blond pour la personne A et roux ou brun pour la personne B. Dans le même esprit, vous pouvez définir un attribut comme "générosité" et utiliser la valeur "énorme" pour décrire une personne particulièrement généreuse.
La partie du bas de la fenêtre montre la liste de tous les attributs conservés dans la base de données. La partie du haut montre le détail de l'attribut sélectionné s'il y a lieu. Les boutons +, Editer, et - vous permettent respectivement d'ajouter, modifier et supprimer un attribut et sa valeur pour la personne active. Notez que les boutons Editer et - ne sont disponibles que lors de la sélection d'une dénomination dans la liste.
- Addreses:
L'onglet Addreses vous permet de voir et d'éditer les différentes adresses d'une personne.
La partie du bas de la fenêtre montre la liste des adresses de la personne active conservées dans la base de données. La partie du haut montre le détail de l'adresse sélectionnée s'il y a lieu. Les boutons +, Editer, et - vous permettent respectivement d'ajouter, modifier et supprimer une adresse pour la personne active. Notez que les boutons Editer et - ne sont disponibles que lors de la sélection d'une dénomination dans la liste.
Certains rapports vous permettent de restreindre les données sur les personnes vivantes. En particulier, les adresses sont omises pour celles-ci.
- Notes:
L'onglet Notes affiche les notes sur l'individu et permet leur modification. Les notes sont un simple texte libre associé à la personne.
Pour modifier les notes, simplement modifiez le texte dans la zone de saisie de l'onglet.
L'option Format vous permet de choisir le rendu de la note dans la sortie (édition ou bien page Web).
Choisir "Libre" remplacera les espaces multiples, les tabulations et les changements de lignes simples par un espace. Les lignes vides (deux changements de lignes consécutifs) sont comprises comme une fin de paragraphe.
Si vous sélectionnez l'option formatée, le texte des rapports et pages internet apparaîtra comme dans le dialogue Notes.
- Sources
L'onglet Sources affiche les sources d'information sur l'individu et permet leur modification.
Les sources sont liées à la personne mais pas spécifiquement à un événement.
Par exemple, le journal personnel de Tante Marthe peut mentionner son arrière-petit-fils Paul. Dans ce cas, Paul aura comme source ce journal.
La partie centrale de la fenêtre montre la liste des sources associées à la personne active conservées dans la base de données. La partie du haut montre le détail de la source sélectionnée s'il y a lieu. Les boutons +, Editer, et - vous permettent respectivement d'ajouter, modifier et supprimer une source pour la personne active. Notez que les boutons Editer et - ne sont disponibles qu'après avoir sélectionné une source dans la liste.
- Galerie :
L'onglet Galerie affiche les données des objets multimédias associés à l'individu et permet leur modification. La partie centrale de la fenêtre montre tous les objets multimédias conservés dans la base de données. Les objets qui sont des fichiers-images valides sont représentés par une vignette. Les autres comme des enregistrements sonores ou vidéo sont représentés par une icône générique.
{{man tip|1=Tip|2=The first available image in the gallery will be also displayed in the 'Image area in the General tab.
Les boutons +, Choisir, Editer et - vous permettent respectivement d'ajouter une nouvelle image, ajouter une référence à image déjà dans la base, modifier et supprimer la référence à un objet multimédia. Notez que les boutons Editer et - ne sont disponibles qu'après avoir sélectionné un objet dans la liste.
Note Removing a media object from a person's gallery does not remove it from the database. It only removes the reference to that object from this person's record. |
- Internet:
The Internet tab displays Internet addresses relevant to the person. The bottom part lists all such Internet addresses and accompanying descriptions. The top part shows the details of the currently selected addresses in the list (if any). The buttons + , Edit , and - let you add, modify, and remove an Internet address. The "Go" button (represented by an icon having a green arrow and yellow circle) opens your web browser and takes you directly to the highlighted page. Note that the Edit , and -buttons become available only when an address is selected from the list.
- Associations
The Associations tab lets you view and edit information about the associations between people in the database.
The associations may include Godparents, family friends, or any other types of associations you may wish to record.
- LDS
The LDS (Latter Days Saints) tab lets you view and edit information about LDS ordinances of the person.
These are LDS Baptism, Endowment, and Sealed to Parents ordinances, as labeled inside the tab.
Each ordinance is described by its date, LDS temple, and Place where it happened.
An additional pop-up menu, "Parents," is available for the Sealed to Parents ordinance. Each ordinance can be further described through the selections available in the Status pop-up menu. It can also be include notes and references to sources through the corresponding Sources... and Note buttons.
Edition des dates
Cette section décrit les détails des dates entrantes et de modifications. Les dates sont importantes dans la recherche généalogique, ainsi GRAMPS va préserver et employer n'importe quelle information de date disponible.
Information can be entered into a date field by directly typing it or by invoking the Date selection dialog. Both methods will be discussed below, but first, we will cover some important features of dates as they are used in GRAMPS. Date types
Les dates dans GRAMPS sont classées selon les types suivants :
- Une date "normale" (régulière) est celle qui a un jour, mois, ou année. Cela peut être complet (e.g., Juin 6, 1990) ou partiel (e.g., Juillet 1977).
- Une date "avant" ne peut qu'être identifiée comme avant un certain jour, mois, ou année.
- Une date "après" ne peut qu'être identifiée comme après un certain jour, mois, ou année.
- Une date "étendue" décrit une période durant laquelle s'est peut être produit l'événement. Par exemple, "entre Janvier 1932 et Mars 1932."
- Span: A "span" describes a time period during which a condition existed. For example, "from May 12, 2000 to February 2, 2002."
Date formats and parsing rules
Les entrées de dates acceptables GRAMPS identifient beaucoup de formats des dates exactes. Les formats numériques sont déterminés par l'environnement GRAMPS de défaut. La plupart des pays européens emploient JJ.mm.aaaa, les USA emploient généralement MM/jj/aaaa, et ainsi de suite.
Sans compter qu'avec les dates exactes, GRAMPS identifie beaucoup de dates qui ne sont pas régulières: avant, ensuite, environ, gammes et envergures. Il comprend également la qualité: estimé ou calculé. En conclusion, il soutient les dates partielles et beaucoup de calendriers alternatifs. Ci-dessous se trouve la liste de règles d'entrée de date à accordez pour l'analyse.
Les dates régulières peuvent être écrites juste comme vous les écririez dans une lettre : Mai 24, 1961 ou janvier 1, 2004.
Dates that are not regular should start with the quality: estimated or calculated , if applicable. Example: est. 1961, or calc 2005. (Note that a quality does not need to be specified for regular dates.)
After the quality should appear the type. If the type is before , after , or about , you scan specify the type by writing "before", "after" or "about". If the type is a range, write "between DATE and DATE", and if the type is a span, write "from DATE to DATE". patterns, where DATE is a single date.
Exemples: est de 2001 à 2003, avant juin 1975, est vers 2000, CALC entre mai 1900 et janvier 1, 1990.
Les dates partielles sont écrites simplement en omettant l'information inconnue: Mai 1961, 2004.
Alternate calendars are calendars other than the Gregorian calendar. Currently, GRAMPS supports Hebrew, French Republican, Julian, Islamic, and Persian alternate calendars. To specify the calendar other than the default Gregorian, append the name of the calendar to the date string, e.g. "January 9, 1905 (julian)". Date Validity Indicators
GRAMPS uses color circles to indicate the validity of the entered date.
Un point vert signifie que la date est valide et complètement connue (par exemple 24 mai 1961).
Un point jaune signifie que la date est valide mais partiellement connue seulement (par exemple 1961, vers 1961, entre 1960 et 1961, avant 1963).
Même si une une date incomplète n'est pas exactement connue, elle permet quand même certaines comparaisons.
Red circle means that the date is not recognized as a valid date (e.g. "Christmas week of 61", or "the summer when I had surgery"). In such a case the date will be stored as a text string and therefore cannot be compared other dates. As you can see, it is best to avoid such date entries. It would be better, for example, to enter a date of "December 1961" and then to add the note "Christmas week of '61." Graphical User Interface for Entering Dates
While the above parsing rules provide a guide for you to type in most common dates, you can also use Date selection dialog. The dialog is particularly useful for building a complex date or for simply insuring that your information is entered in a way GRAMPS will understand. The Date selection dialog can be invoked by clicking the colored circle button next to the date entry field.
The Calendar menu lets you choose a calendar other than the default Gregorian. The Quality menu gives you the choices of Regular, Estimated, or Calculated. The Type menu allows you establish the exact date type: Regular, Before, After, About, Range, Span, and Text only. You can set the Date by setting the day, the month, and the year. In the event that your date type is Range or Span, the Second date will be activated. Finally, the Text comment text entry field allows storing an arbitrary text string along with the date.
Edition de l'information sur les relations
Information about relationships is entered and edited through the Family Editor dialog. This dialog may be invoked in a number of ways:
Depuis la vue relations: cliquer sur le bouton Editer dans la famille que vous souhaitez éditer.
Depuis la vue liste de famille: sélectionner la famille dans la liste puis cliquer sur le bouton Editer dans la barre d'outils, ou double-cliquer sur la famille.
From Pedigree View: point your mouse over the black line connecting the spouses, right-click and select Edit from the context menu, or double-click on the black line.
Any of these methods will prompt you with the following Family Editor dialog:
La partie supérieure de la fenêtre affiche les noms des individus dont la relation a été éditée, aussi bien que leur information de naissance et décès. La partie principale de la fenêtre affiche trois champs Information relationnelle et sept onglets/étiquettes représentant différentes catégories d'information sur la relation. Cliquer sur un onglet pour voir ou éditer l'information qu'il contient. La partie inférieure contient les boutons Valider et Annuler.Cliquer sur le bouton Annuler à tout moment, fermera la fenêtre en appliquant aucun changement. Si une partie quelconque des données dans n'importe quelle étiquette était modifiée, la fenêtre alerte apparaîtra avec les choix de clôturer le dialogue sans enregistrement ou de sauver les changements.
Note Clicking OK will immediately save changes to the database. This version of GRAMPS does not have a separate saving function, all changes are immediate. |

|
Astuce Si le texte d'un onglet est en gras et affiche une icône, celà signifie qu'il contient des données. Dans le cas contraire, il n'a pas de données. |
The Relationship Information section fields have the basic description of the relationship. The GRAMPS ID field displays the ID number which labels this relationship in the database. The available types (such as Married, Unmarried, etc.) can be chosen from the drop-down Relationship type menu. The Marker allows you to specify some basic information on the status of your research.
Les onglets (ou étiquettes) fournissent les catégories suivantes d'informations :
- Enfants
L'onglet Enfants vous permet de voir et d'éditer une liste d'enfant dans la relation. Les boutons + vous permet d'entrer une nouvelle personne à la base de données et d'ajouter cette personne comme un enfant dans cette relation. Le bouton Sélectionner vous permet de sélectionner une personne existante pour être un enfant dans la relation. Le bouton Editer vous permet d'éditer la relation entre l'enfant et ses parents. Enfin le bouton - vous permet d'enlever l'enfant sélectionné de la relation. Notez que le bouton Editer et - ne sont activés que quand un enfant est sélectionné dans la liste.
note Retirer un enfant de la liste ne le supprime pas de la base de données. On ne retire que la référence à l'enfant dans la relation. |
- Événements
L'onglet Événements présente les informations sur les événements liés à la relation. Les boutons +, Editer et - permettent respectivement d'ajouter, modifier et supprimer un événements de la base de données. Notez que les boutons Editer et - ne sont activés que lorsqu'un événements est sélectionné dans la liste.
note Removing an event from the list does not delete that event from the database. It simply removes the event reference from this relationship. |
- Sources
The Sources tab lets you view and edit a list of references to the sources that provide evidence for the relationship. These might be documents that refer to the relationship, but which do not necessarily document it officially. For example, if Aunt Martha's memoirs mention that her great-grandson Paul was married, the researcher may take this as evidence of the relationship between Paul and his wife existed and cite the memoirs as the source for this assumption.

|
Tip Sources that document specific events such as marriages or divorces are better filed in relation to those events, under the Events tab. |
Les boutons +, Editer et - vous permettent respectivement d'ajouter, modifier et supprimer une source pour la relation. Notez que les boutons Editer et - ne sont disponibles qu'après avoir sélectionné une source dans la liste.
Note :
Retirer une entrée de la liste ne supprime pas la source de la base de données. On ne retire que la référence à la source dans la relation.
- Attributs
L'onglet Attributs vous permet de voir et éditer une information particulière sur la relation qui peut être définie comme attribut. Les boutons +, Editer et - vous permettent respectivement d'ajouter, modifier et supprimer un attribut et sa valeur pour la relation. Notez que les boutons Editer et - ne sont disponibles qu'après avoir sélectionné un attribut dans la liste.
- Notes
L'onglet Notes affiche les notes sur la relation et permet leur modification. Les notes sont un simple texte libre associé à la relation. Pour modifier les notes, changez simplement le texte dans la zone de saisie de l'onglet.
L'option Format vous permet de choisir le rendu de la note dans la sortie (édition ou bien page Web). Choisir "Libre" remplacera les espaces multiples, les tabulations et les changements de lignes simples par un espace. Les lignes vides (deux changements de lignes consécutifs) sont comprises comme une fin de paragraphe.
Si vous sélectionnez l'option préformatée, le texte des rapports et pages internet apparaîtra comme dans le dialogue Notes.
- Galerie
L'onglet Galerie affiche les données des objets multimédias associés au lieu et permet leur modification. La partie centrale de la fenêtre montre tous les objets multimédias conservés dans la base de données. Les objets qui sont des fichiers-images valides sont représentés par une vignette. Les autres comme des enregistrements sonores ou video sont représentés par une icône générique. Les boutons +, Choisir, Editer et - vous permettent respectivement d'ajouter un fichier, une référence à un objet de la base, modifier et supprimer un objet multimedia. Notez que les boutons Editer et - ne sont disponibles qu'après avoir sélectionné un objet dans la liste.
- Mormons
L'onglet Mormons affiche les informations d'ordinance LDS de la relation et permet de les modifier. Il s'agit de la notion d' Epoux(se) Officiel. Chaque ordinance est décrite par sa date, son Temple Mormon et son lieu. Chaque ordinance peut ensuite recevoir un statut par le menu déroulant Statut ainsi qu'une source et des notes par les boutons Sources... et Note.
To edit source data, switch to the Sources View and select the desired entry in the list of sources. Double-click that entry or click the Edit icon on the toolbar to invoke the following {{man label|Source Editor dialog:
Le haut de la fenêtre contient le titre Source d'information. La partie principale de la fenêtre contient des onglets pour afficher différentes catégories d'information. Le bas de la fenêtre contient les boutons Valider et Annuler. Le bouton Valider a pour effet d'appliquer toutes les modifications dans la base de données et de fermer la fenêtre. Le bouton Annuler ferme la fenêtre sans modifier la base de données.
Note Clicking OK will immediately save changes to the database (write on disk). All changes are immediate. |

|
Astuce Si le texte d'un onglet est en gras et affiche une icône, celà signifie qu'il contient des données. Dans le cas contraire, il n'a pas de données. |
The general information at the top of the window lets you define basic information about the source: its Title , Author , Abbreviation , and Publication information . You can type this information directly into the adjacent fields.
Les onglets donnent accès aux types d'informations suivants :
- Note
L'onglet Note contient les notes concernant la source. Si vous voulez ajouter ou modifier des notes, il vous suffit de modifier le contenu de la zone de texte.
- Galerie
L'onglet Galerie affiche les données des objets multimédias associés à la source et permet leur modification. La partie centrale de la fenêtre montre tous les objets multimédias conservés dans la base de données. Les objets qui sont des fichiers-images valides sont représentés par une vignette. Les autres comme des enregistrements sonores ou vidéo sont représentés par une icône générique. Les boutons +, Choisir, Editer et - vous permettent respectivement d'ajouter un fichier, une référence à un objet déjà dans la base, modifier et supprimer un objet multimedia. Notez que les boutons Editer et - ne sont disponibles qu'après avoir sélectionné un objet dans la liste.
- Données
L'onglet Données montrent les paires de "clés/valeurs" qui peuvent être associées à la source. Elles sont semblables aux "attributs" utilisés pour d'autres types d'enregistrement. La différence reste que les attributs peuvent avoir des références, des sources et des notes, les données ne peuvent pas.
La partie centrale montre la liste de toutes les paires de valeurs clefs éventuelles.Les boutons + et -vous permettent également d'ajouter et enlever des paires. Pour modifier le texte, choisissez d'abord l'entrée désirée (peut être une entrée vide). Cliquer alors à l'intérieur du champ. Quand vous avez fini, cliquer en dehors de la cellule pour sortir.
- Dépôts
L'onglet Dépôts liste les références aux dépôts dans lesquels une source est contenue. Cette liste peut être triée par n'importe quelle en-tête de colonne: ID, Titre, Numéro, et Type. Double-cliquer sur une source de la liste permet de voir et d'éditer l'enregistrement. Vous pouvez également éditer la référence. Les boutons sur le côté vous permettent d'ajouter un nouveau dépôt, d'éditer la référence au dépôt, ou d'enlever une référence.
- Références
L'onglet Références liste les objets de la base de données qui font référence à la source. Si cette source n'est citée dans aucun objet, la liste est vide. Si au contraire elle est citée de nombreuses fois, la liste les montrera tous. Elle peut être triée par n'importe quelle colonne, en cliquant sur son en-tête : Type, ID, ou Nom. Double-cliquer sur une source de la liste permet d'ouvrir l'éditeur de source.
Note :
Seul les objets primaires peuvent être montrés dans l'onglet Références : l'individu, la famille, l'événement, l'endroit, ou les objets média. Les objets secondaires tels que des noms et des attributs, bien que pouvant se référer à la source, apparaîtront seulement par leurs objets primaires.
Editing Information About Places
To edit information about places, switch to the Places View and select the desired entry from the list of places. Double-click that entry or click the Edit button on the toolbar to bring up the following Place Editor dialog:
Le haut de la fenêtre contient son titre Editeur de lieux. La partie principale de la fenêtre montre des onglets présentant différentes informations. La partie du bas contient les boutons Valider et Annuler. Le bouton Valider a pour effet d'appliquer toutes les modifications dans la base de données et de fermer la fenêtre. Le bouton Annuler ferme la fenêtre sans modifier la base de données.
{{man note|1=Note|2=Cliquer sur Valider sauvera immédiatement les changements à la base de données (écriture sur le disque). Tous les changements sont immédiats.

|
Tip If a tab label is in boldface type and displays an icon, this means it contains data. If not, it has no data. |
Les onglets donnent accès aux types d'informations suivants :
- Général
The General tab you view and edit the basic information about the place: the Title which labels it in the database, City , Church parish , County , State , Country , Longitude , and Latitude . You can type this information directly into the adjacent fields.
- Autres noms
L'onglet Autres Noms noms affiche les autres noms sous lesquels les lieux peuvent être connus et autorise leur modification. La partie du bas montre tous les autres noms de tous les lieux déclarés dans la base de données. La partie du haut montre le détail de la dénomination sélectionnée s'il y a lieu. Les boutons +, Editer et - vous permettent respectivement d'ajouter, modifier et supprimer un autre nom pour le lieu en cours d'édition. Notez que les boutons Editer et - ne sont disponibles qu'après avoir sélectionné une dénomination dans la liste.
- Note
The Note tab displays any comments or notes concerning the place. To add a note or modify existing notes simply edit the text in the text entry field.
- Sources
L'onglet Sources affiche les sources d'information sur le lieu et permet leur modification. La partie centrale de la fenêtre montre la liste des sources associées au lieu, conservées dans la base de données. La partie du haut montre le détail de la source sélectionnée s'il y a lieu. Les boutons +, Editer et - vous permettent respectivement d'ajouter, modifier et supprimer une source pour le lieu. Notez que les boutons Editer et - ne sont disponibles qu'après avoir sélectionné une source dans la liste.
- Galerie
L'onglet Galerie affiche les données des objets multimédias associés au lieu et permet leur modification. La partie centrale de la fenêtre montre tous les objets multimédias conservés dans la base de données. Les objets qui sont des fichiers-images valides sont représentés par une vignette. Les autres comme des enregistrements sonores ou video sont représentés par une icône générique. Les boutons +, Choisir, Editer et - vous permettent respectivement d'ajouter un fichier, une référence à un objet de la base, modifier et supprimer un objet multimedia. Notez que les boutons Editer et - ne sont disponibles qu'après avoir sélectionné un objet dans la liste.
- Internet
L'onglet Internet présente les informations sur les adresses Internet (URL) associées aux lieux. La partie du bas affiche la liste de tous les adresses Internet du lieu considéré. La partie du haut montre le détail de l'adresse sélectionnée s'il y a lieu. Les boutons +, Editer et - permettent respectivement l'ajout, la modification et la suppression d'une adresse. Le bouton Ouvrir cette page permet d'ouvrir une page Internet avec votre navigateur favori. Notez que les boutons Editer, - et Ouvrir cette page ne sont disponibles que lors de la sélection d'une adresse dans la liste.
- Références
The References tab indicates any database records (events or LDS ordinances) that refer to a place. This information cannot be modified from the Place Editor dialog. Instead, the corresponding database record (e.g., a birth event) has to be brought up and its place reference edited.
Edition de l'information sur les objets média
To edit media data, switch to the Media View and select the desired entry in the list of sources. Double-click on that entry or click Edit on the toolbar to invoke the following Media Properties Editor dialog:
Sous le titre de la fenêtre, vous trouvez une vignette de l'objet et un résumé de ses propriétés (ID, chemin et type d'objet). La partie centrale de la fenêtre contient des onglets pour diverses catégories d'informations. La partie du bas contient les boutons Valider et Annuler. Le bouton Valider a pour effet d'appliquer toutes les modifications dans la base de données et de fermer la fenêtre. Le bouton Annuler ferme la fenêtre sans modifier la base de données.
Note :
Cliquer sur Valider sauvera immédiatement les changements à la base de données (écriture sur le disque). Tous les changements sont immédiats.
Astuce :
Si l'étiquette contient des données, elle apparaît avec des caractères gras. Sinon elle ne contient aucune donnée.
Les onglets donnent accès aux types d'informations suivants :
- Général
L'onglet Général permet la modification du titre qui identifie l'objet dans la base de données. Il est saisi dans une zone de saisie de texte libre. Le champ Date permet d'entrer une date LED à l'aide du Sélecteur de date, pour une saisie plus graphique.
Note:
Chaque objet média est référencé par son chemin. L'utilisateur est responsable pour garder la trace de ses fichiers objets. GRAMPS référencera seulement les contenus, ne gérera pas les fichiers eux-mêmes.
- Attributs
L'onglet Attributs présente les informations sur les attributs des objets multimédias. La partie du bas affiche la liste de tous les attributs de l'objet considéré. La partie du haut montre le détail de l'attribut sélectionné s'il y a lieu. Les boutons +, Editer, et - permettent respectivement l'ajout, la modification et la suppression d'un attribut. Notez que les boutons Editer et - ne sont disponibles que lors de la sélection d'un attribut dans la liste.
- Notes
L'onglet Notes affiche les notes sur l'objet multimédia modification. Les notes sont un simple texte libre associé à la relation. Pour modifier les notes, changez simplement le texte dans la zone de saisie de l'onglet.
- Références
L'onglet Références liste les objets de la base de données qui font référence à l'objet multimédia. Si cet objet n'est jamais référencé, la liste est vide. Si au contraire il est référencé de nombreuses fois, la liste montrera tous les éléments de la base de données concernés. Elle peut être triée par n'importe quelle colonne, en cliquant sur son en-tête : Type, ID, ou Nom. Double-cliquer sur un objet de la liste permet d'ouvrir l'éditeur de média.
Note :
Seul les objets primaires peuvent être montrés dans l'onglet Références: l'individu, la famille, l'événement, les lieux, ou les objets média. Les objets secondaires tels que des noms et des attributs, bien que pouvant se référer à la source, apparaîtront seulement par leurs objets primaires.
Editing Information About Events
Les événements sont modifiés dans la fenêtre d'édition d'un événements. Cette fenêtre est également disponible depuis le dialogue d'édition de l'individu ou le dialogue Mariage/Relation.
Le haut de la fenêtre contient le nom de la personne dont un événement est en cours de modification. La partie principale de la fenêtre montre des onglets présentant différentes informations. La partie du bas contient les boutons Valider et Annuler. Les boutons Valider a pour effet d'appliquer toutes les modifications dans la base de données et de fermer la fenêtre. Le bouton Annulerferme la fenêtre sans modifier la base de données.

|
Si le texte d'un onglet est en gras et affiche une icône, celà signifie qu'il contient des données. Dans le cas contraire, il n'a pas de données. |
Les onglets donnent accès aux types d'informations suivants :
- Général
L'onglet Général permet la modification des caractéristiques les plus communes de l'événement : type, date, lieu, cause et description. Le type est choisi dans une liste déroulante prédéfinie, accessible par le menu Type d'événement. Les autres données sont saisies dans des zones de texte libre. Cochez la case Enregistrement Privé pour marquer cet événements comme privé. Ceci sera utilisé dans les rapports, pour ne pas montrer les événementss privés si tel est votre choix lors de l'activation de l'édition.
- Sources
L'onglet Sources affiche les sources d'information sur l'événement et permet leur modification. La partie centrale de la fenêtre montre la liste des sources associées à l'événements, conservées dans la base de données. La partie du haut montre le détail de la source sélectionnée s'il y a lieu. Les boutons +, Editer et - vous permettent respectivement d'ajouter, modifier et supprimer une source pour l'événements. Notez que les boutons Editer et - ne sont disponibles qu'après avoir sélectionné une source dans la liste.
- Note
L'onglet Note contient les notes concernant l'événement. Si vous voulez ajouter ou modifier des notes, il vous suffit de modifier le contenu de la zone de texte.
Edition des références à la source
Source references connect a Source to another object and allow you to provide additional information about the source. When adding source references to events, places, etc., the following dialog appears:
Le haut de la fenêtre contient son titre. La partie médiane montre données de la sources. La partie du bas contient les boutons Valider et Annuler. Le bouton Valider a pour effet d'appliquer toutes les modifications dans la base de données et de fermer la fenêtre. Le bouton Annuler ferme la fenêtre sans modifier la base de données.
La source peut être choisie parmi celles définies dans la base de données à l'aide de la liste déroulante Titre. Si vous voulez déclarer une nouvelle source, utilisez le bouton Nouveau... et saisissez ses informations dans la fenêtre Editeur de source ainsi ouvert. Vous pouvez aussi préciser les détails pour cette référence particulière : confiance, volume/fichier/page, date, texte et commentaires. Le niveau de confiance se choisit par le menu déroulant Confiance. Les autres informations sont saisies dans des zones de texte libre.
Noms
Names are edited through the following Name Editor dialog:
Le haut de la fenêtre contient son titre Affichage des autres Noms et le nom de la personne dont un autre nom est en cours de modification. La partie principale de la fenêtre montre des onglets présentant différentes informations. La partie du bas contient les boutons Valider et Annuler. Les boutons Valider a pour effet d'appliquer toutes les modifications dans la base de données et de fermer la fenêtre. Le bouton Annuler ferme la fenêtre sans modifier la base de données.
Astuce :
Les onglets signalent la présence d'information : un onglet écrit en caractères gras marque des données tandis qu'un onglet vide sera écrit en caractères normaux (non gras).
Les onglets donnent accès aux types d'informations suivants :
- General
L'onglet Général permet la modification des données générales sur le nom : prénoms, nom de famille, préfixe et suffixe du nom de famille, titre et type du nom. Ces informations sont saisies dans des zones de texte libre. Le nom de famille et le type de nom peuvent aussi être choisis dans des menus déroulants.
Les Options permettent de grouper, trier et afficher les noms différemment. Le champ Grouper comme permet d'associer le nom à un groupe, différent du patronyme. Par exemple, en les noms Russe Ivanov et Ivanova sont considérés comme les mêmes, mais il existe une différence d'orthographe. Pour écrire dans ce champ, cocher la case Ecraser. Les champs Trier comme et Afficher comme détermine comment le nom apparaîtra dans la vue des individus et dans les rapports. Le champ Date permet de saisir une référence temporelle. Le champ Enregistrement Privé marque ce nom comme privé. Ceci évitera qu'il apparaisse dans les rapports.
- Sources
L'onglet Sources affiche les sources d'information sur ce nom et permet leur modification. La partie centrale de la fenêtre montre la liste des sources associées au nom conservées dans la base de données. Les boutons +, Editer et - vous permettent respectivement d'ajouter, modifier et supprimer une source pour le nom. Notez que les boutons Editer et - ne sont disponibles qu'après avoir sélectionné une source dans la liste.
- Note
L'onglet Note affiche les notes sur le nom et permet leur modification. Les notes sont un simple texte libre associé au nom. Pour modifier les notes, simplement modifiez le texte dans la zone de saisie de l'onglet.
L'option Format vous permet de choisir le rendu de la note dans la sortie (édition ou bien page Web). Choisir Libre remplacera les espaces multiples, les tabulations et les changements de lignes simples par un espace. Les lignes vides (deux changements de lignes consécutifs) sont comprises comme une fin de paragraphe. Au contraire, choisir Formatée conservera à l'identique les espaces multiples, les tabulations et les changements de ligne comme ils ont été saisis dans la zone de texte.
Attributs
Attributes are edited through the following Attribute Editor dialog:
Le haut de la fenêtre présente le titre du dialogue, comprenant le nom de la personne dont les attributs sont affichés. La partie principale de la fenêtre montre des onglets contenant différents types d'informations. Le bas de la fenêtre contient les boutonsValider et Annuler. Le bouton Valider permet d'écrire les modifications dans la base de données et ferme la fenêtre. Le bouton Annuler ferme la fenêtre sans modifier la base de données.
Astuce :
Les onglets signalent la présence d'information : un onglet écrit en caractères gras marque des données tandis qu'un onglet vide sera écrit en caractères normaux (non gras).
Les onglets donnent accès aux types d'informations suivants :
- Général
L'onglet Général permet la modification des caractéristiques les plus communes de l'attribut : le nom et la valeur. Toutes ces informations sont saisies dans des zones de texte. Le nom de l'attribut peut aussi être sélectionné dans le menu déroulant Attribut. Cochez la case Enregistrement Privé pour marquer cet attribut comme privé. Ceci sera utilisé dans les impressions, pour ne pas montrer les attributs privés si tel est votre choix lors de l'activation de l'édition.
- Sources
L'onglet Sources affiche les sources d'information sur l'attribut et permet leur modification. La partie centrale de la fenêtre montre la liste des sources associées à l'attribut, conservées dans la base de données. Les boutons +, Editer et - vous permettent respectivement d'ajouter, modifier et supprimer une source pour l'attribut. Notez que les boutons Editer et - ne sont disponibles qu'après avoir sélectionné une source dans la liste.
- Note
L'onglet Note contient les notes concernant l'attribut. Si vous voulez ajouter ou modifier des notes, il vous suffit de modifier le contenu de la zone de texte.
L'option Format vous permet de choisir le rendu de la note dans la sortie (édition ou bien page Web). Choisir Libre remplacera les espaces multiples, les tabulations et les changements de lignes simples par un espace. Les lignes vides (deux changements de lignes consécutifs) sont comprises comme une fin de paragraphe. Au contraire, choisir Formatée conservera à l'identique les espaces multiples, les tabulations et les changements de ligne comme ils ont été saisis dans la zone de texte.
Adresses
Addresses are edited through the following Address Editor dialog:
Le haut de la fenêtre contient le titre, incluant le nom de la personne dont l'adresse est en cours de modification. La partie médiane de la fenêtre contient des onglets pour différents types d'information. Le bas de la fenêtre contient les boutons Valider et Annuler. Le bouton Valider a pour effet d'appliquer toutes les modifications dans la base de données et de fermer la fenêtre. Le bouton Annuler ferme la fenêtre sans modifier la base de données.
Astuce :
Les onglets signalent la présence d'information : un onglet écrit en caractères gras marque des données tandis qu'un onglet vide sera écrit en caractères normaux (non gras).
Les onglets donnent accès aux types d'informations suivants :
- Général
L'onglet Général permet la modification des informations générales de l'adresse. Ceci comprend les zones de saisie suivantes : date, rue et numéro, ville ou département, état ou province, pays, code postal et numéro de téléphone. Ces données sont saisies dans des zones de texte libre. Cochez la case Enregistrement Privé pour marquer cette adresse comme privée. Ceci sera utilisé dans les rapports, pour ne pas montrer les adresses privées si tel est votre choix lors de l'activation de l'édition.
- Sources
L'onglet Sources affiche les sources d'information sur l'adresse et permet leur modification. La partie centrale de la fenêtre montre la liste des sources associées à l'adresse, conservées dans la base de données. La partie du haut montre le détail de la source sélectionnée s'il y a lieu. Les boutons +, Editer et - vous permettent respectivement d'ajouter, modifier et supprimer une source pour l'adresse. Notez que les boutons Editer et - ne sont disponibles qu'après avoir sélectionné une source dans la liste.
- Note
L'onglet Note affiche les notes sur l'adresse et permet leur modification. Les notes sont un simple texte libre associé à la personne. Pour modifier les notes, simplement modifiez le texte dans la zone de saisie de l'onglet.
L'option Format vous permet de choisir le rendu de la note dans la sortie (édition ou bien page Web). Choisir Libre remplacera les espaces multiples, les tabulations et les changements de lignes simples par un espace. Les lignes vides (deux changements de lignes consécutifs) sont comprises comme une fin de paragraphe. Au contraire, choisir Formatée conservera à l'identique les espaces multiples, les tabulations et les changements de ligne comme ils ont été saisis dans la zone de texte.
Fusionner des enregistrements
Quelque fois plusieurs enregistrements dans la base de données peuvent décrire le même objet: même personne, même lieu, ou même source. Cela peut arriver soit quand les données sont entrées deux fois par erreur, soit quand une nouvelle information révèle que deux entrées réfèrent à la même personne. Cela peut également provenir de l'importation d'un GEDCOM obtenu par un parent, dont la base de donnée recouvre vos données existantes.
Quand cela se produit, la fusion est le moyen de corriger ces données.
Fusionner les individus
Il y a deux moyens de fusionner des individus : Comparaison et Fusion et Fusion Rapide, tous les deux disponibles depuis le menu Edition.
- Compare and Merge
Quand les deux individus sont sélectionnés, choisissez Edition -> Comparaison et Fusion... pour appeler la fenêtre de Comparaison des individus.
La fenêtre vous permet de garder ou non les données de chaques individus. Si vous ne voulez pas fusionner les données, choisissez le bouton Annuler, pour fermer la fenêtre sans fusion. Sinon, Sélectionner les boutons "radio" pour chaque enregistrement à conserver, puis cliquer sur Valider.
The data from the other record will be kept as alternate data.
Les données non prises peuvent être conservées comme données alternatives. Spécialement, tous les noms de l'autre enregistrement deviendront des noms alternatifs de l'enregistrement fusionné. De même, les parents, conjoints, et enfants de l'autre enregistrement deviendront parents, conjoints, et enfants alternatifs de l'enregistrement fusionné, et ainsi de suite.
Quand deux enregistrements sont sélectionnées, choisissez Edition -> Fusion Rapide pour appeler la fenêtre de Fusion des individus.
Ce dialogue vous permet de fusionner rapidement deux enregistrements, en spécifiant l'enregistrement primaire. Les données de l'autre enregistrement seront conservées comme alternatives. Spécifiquement, tous les noms des autres enregistrements deviendront des noms alternatifs de l'enregistrement fusionné. De la même façon, parents, conjoints, et enfants de l'enregistrement fusionné, le seront aussi.

|
Tip If you are not certain whether or not you need to merge the records, or which record to specify as the source of primary data, use Compare and Merge method described above.. |
Fusionner des sources
Quand deux sources sont sélectionnées, choisissez Edition -> Comparaison et Fusion... pour appeler la fenêtre de Fusion des sources.
La fenêtre vous permet de garder ou non les données de chaques sources. Si vous ne voulez pas fusionner les données, choisissez le bouton Annuler, pour fermer la fenêtre sans fusion. Sinon, Sélectionner les boutons "radio" pour chaque enregistrement à conserver, puis cliquer sur Valider.
Fusionner des lieux
Quand deux lieux sont sélectionnées, choisissez Edition -> Comparaison et Fusion... pour appeler le dialogue de Choix du titre .
La fenêtre vous permet de garder ou non les données de chaques sources. Si vous ne voulez pas fusionner les données, choisissez le bouton Annuler, pour fermer la fenêtre sans fusion. Sinon, Sélectionner les boutons "radio" pour chaque enregistrement à conserver, puis cliquer sur Valider.
| Précédent | [[Fr:Manuel_wiki_pour_Gramps_{{{3}}}| Index]] | Suivant |