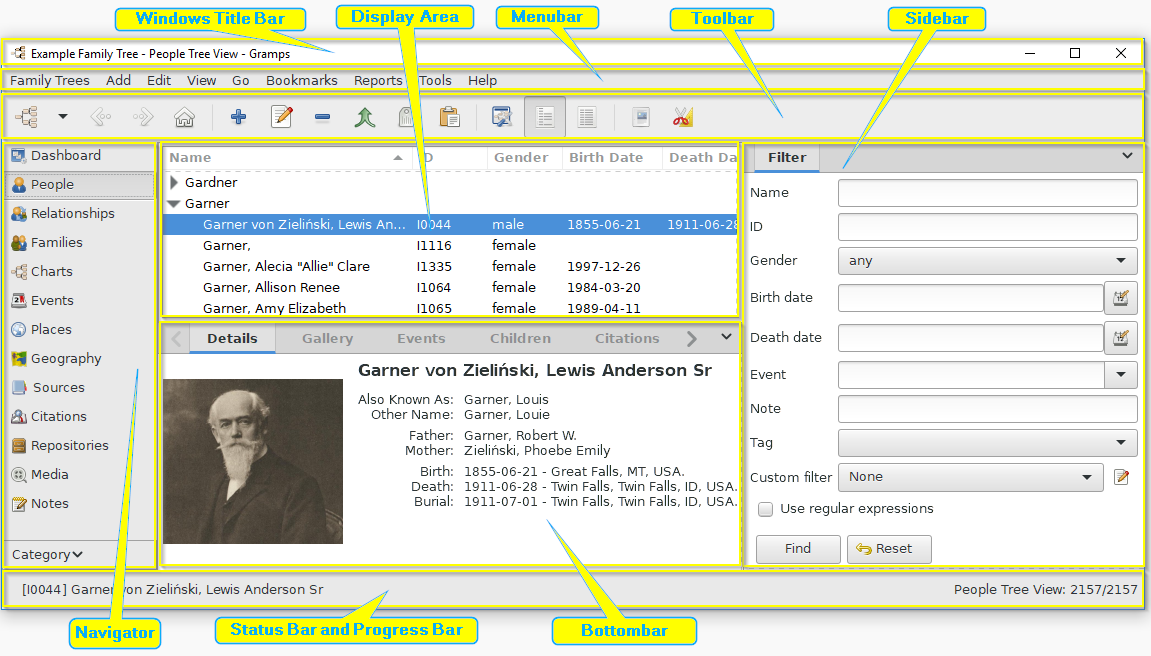Difference between revisions of "User:Gioto/sandbox"
| Line 1: | Line 1: | ||
https://www.tablesgenerator.com/mediawiki_tables | https://www.tablesgenerator.com/mediawiki_tables | ||
| − | |||
| − | |||
| − | |||
| − | |||
| − | |||
| − | |||
{| class="wikitable" | {| class="wikitable" | ||
Revision as of 01:05, 13 March 2024
https://www.tablesgenerator.com/mediawiki_tables
| Window Title Bar |
| Menubar |
| Toolbar |
| Navigator | Display Area | Sidebar |
| Category (Navigator) | Bottombar | Sidebar | |||||||||||||||||
| Status Bar and Progress Bar | |||||||||||||||||||
General overview of the elements of the Main Window
Contents
Main Window
When opening a (new or existing) Family Tree database, the introductory Gramps Dashboard window will be shown in the "Display Area" with the Sidebar and Bottombar hidden. Upon selecting the People Category from the Navigator, the Main Window layout will updated to show the "Person (List) View" in the "Display Area". See Fig. .1:
The main Gramps window contains the following elements:
Window Title Bar
- Window Title Bar shows the name of selected Family Tree, the name of the Category view, Gramps application name and buttons to minimize, maximize and close Gramps. The window can also be dragged from the Title Bar.
Menubar
- Menubar: The menubar (Main Menu) is located at the very top of the window (right below the window title) and provides access to all the features of Gramps.
- Menus are contextual - the options shown depend on which category is active.
- Clicking a menu's header label opens that particular submenu. Submenu items may be dimmed (unavailable) if they are not usable with the active item.
Typographically, Menu selections will look like this in the wiki manual: Menu -> Submenu -> Menu Item.

|
Visibility of elements Using the View menu, you can hide or unhide several elements of Main Window. |
Outside the menubar, the occurrence of the Gramplet Bar Menu an unlabeled Down Arrowhead ∨ pull-down menu button indicates additional options are available for the interface item to its left.
The most invisible interface option might be the contextual pop-up menu (aka "context menu").
Right-clicking an interface item (or on a selected record row in a table) will reveal a pop-up menu of shortcuts to some frequently useful features for that item (or record).
Note that the right-clicking on row in a table other than the selected (high-lighted or 'active') row still reveals the pop-up menu related to the selected row. So, left-click the row first to select then right-click for the menu.
Right-clicking on objects is a familiar theme in GUIs. But right-clicking in the empty header space of any Object Editor is less obvious. However, this right-click will reveal another contextual pop-up menu with other shortcuts to useful reporting and navigation options.
Toolbar
- The Toolbar is located right below the menubar. Its buttons give faster access to the most frequently used functions for the active screen of Gramps.
- The assortment of toolbar buttons is context sensitive. Which Tools are shown depends on which category is active. And only the buttons for submodes of the currently selected view category are included in the toolbar.
- ⚙ Configurable Options: most Category views have a
 Configure... button as an alternative to choosing the View > Configure... from the View menu, or pressing the Configure active view keyboard keybinding. This option opens a dialog with choices for customizing the display records in the View. Basic customizations might include choice of sorting order and choice of whether to display specific details.
Configure... button as an alternative to choosing the View > Configure... from the View menu, or pressing the Configure active view keyboard keybinding. This option opens a dialog with choices for customizing the display records in the View. Basic customizations might include choice of sorting order and choice of whether to display specific details. - Configuration customizations are persistent. They are carried over to future sessions using Gramps.
- Hovering over a toolbar icon shows a tip of its function
The Toolbar can be hidden or revealed by the option in menu View ->Toolbar.

|
allows Gramps to show toolbar text labels for each Toolbar button. The Themes addon augments the Preferences dialog with a Theme tab. One of options of the Theme tab is a ☑ Toolbar Text checkbox. Selecting the checkbox causes the text labels to appear. |
- Navigator: The navigator is an optional sidebar located at the left of the window and allows selection of the different categories. See Categories of the Navigator
- The Navigator is shown by default but this sidebar can be optionally hidden or revealed from the menu View ->Navigator or the keybinding CTRL+M. (⌘ Cmd+M on MacOS.)
Also see:
- Switching Navigator modes
- You can hide the text labels by deselecting the ☑Show text label beside Navigator buttons option in the Edit -> Preferences General tab.
- Navigator sidebar features (View categories, View Modes, and Navigator interface styles) can be added, removed, hidden or revealed using the Plugin Manager.
Display area
- Display area: The area in the center of the Gramps window is the display area. What it displays depends on the currently selected View category. We will discuss Views in detail below.
Status Bar and Progress Bar
- Status Bar and Progress Bar: These are located at the very bottom of the Gramps window.
- The Progress Bar is located in the lower left corner of the Gramps window. It displays the progress of time consuming operations, such as opening and saving large Family Tree databases, importing and exporting to other formats, generating web sites, etc. When you are not doing these types of operations, the Progress Bar is not shown.
- The Status Bar is located to the right of the Progress Bar. It displays information about current Gramps activity and contextual information about the selected items. (You can also edit the Display Options Preferences to show the Active Person's Relationship to the home person.)
- The Status Bar may occasionally show a passing alert, warning of unusual conditions. An informative Warning button with a superficial summary (like the one below) will be displayed for three minutes at the left of the Status Bar. Clicking this lightbulb icon will show details of these minor alerts.
Bottombar and Sidebar
The Gramplet Bar is also known as the Bottombar and Sidebar.
- Bottombar: The bottombar is located below the display area.
- Sidebar: The sidebar is located to the right of the display area.
The Bottombar and Sidebar can be individually hidden or revealed by options in menu View or the relevant keybinding. If the Sidebar is hidden the Search bar will be displayed.
The Bottombar and the Sidebar allow Gramplets and filters to be displayed alongside a view.
Gramplet Bar Menu
You can also add / remove and restore the default Gramplets by clicking the ∨ (Down Arrowhead button) also known as the Gramplet Bar Menu at the far top right of the bars titles, and then using one of the options from the drop-down menu eg:
- Gramplet Bar Menu
- Add a gramplet - Displays a list of Gramplets available for use on that Gramplet Bar
- Remove a gramplet - Displays a list of Gramplets currently shown on the Gramplet Bar available for removal.
- Restore default gramplets - Displays the Restore to defaults? confirmation dialog, that allows you to restores the Gramplet Bar to its default Gramplets.
Restore to defaults? dialog
The Restore to defaults? dialog, allows you to restore the Gramplet Bar to its default Gramplets. This action cannot be undone. Select OK to confirm or select Cancel.
Search Bar
If the Sidebar is not displayed in a Category view with a list, then the Search Bar is displayed instead. Available search options vary depending on Category View you are in. But a visible sidebar makes the Search Bar Invisible.
A Search Bar is available for the following Views and the Select windows for the following Categories: People, Relationships, Families, Events, Places, Sources, Citations, Repositories, Media, Notes. Not Available in the following Category Views: Dashboard, Relationships, Charts, Geography.
Typing the characters into the Search Bar and clicking the Find button will display only lines that match the text.
Note that various Selectors also have search bars: